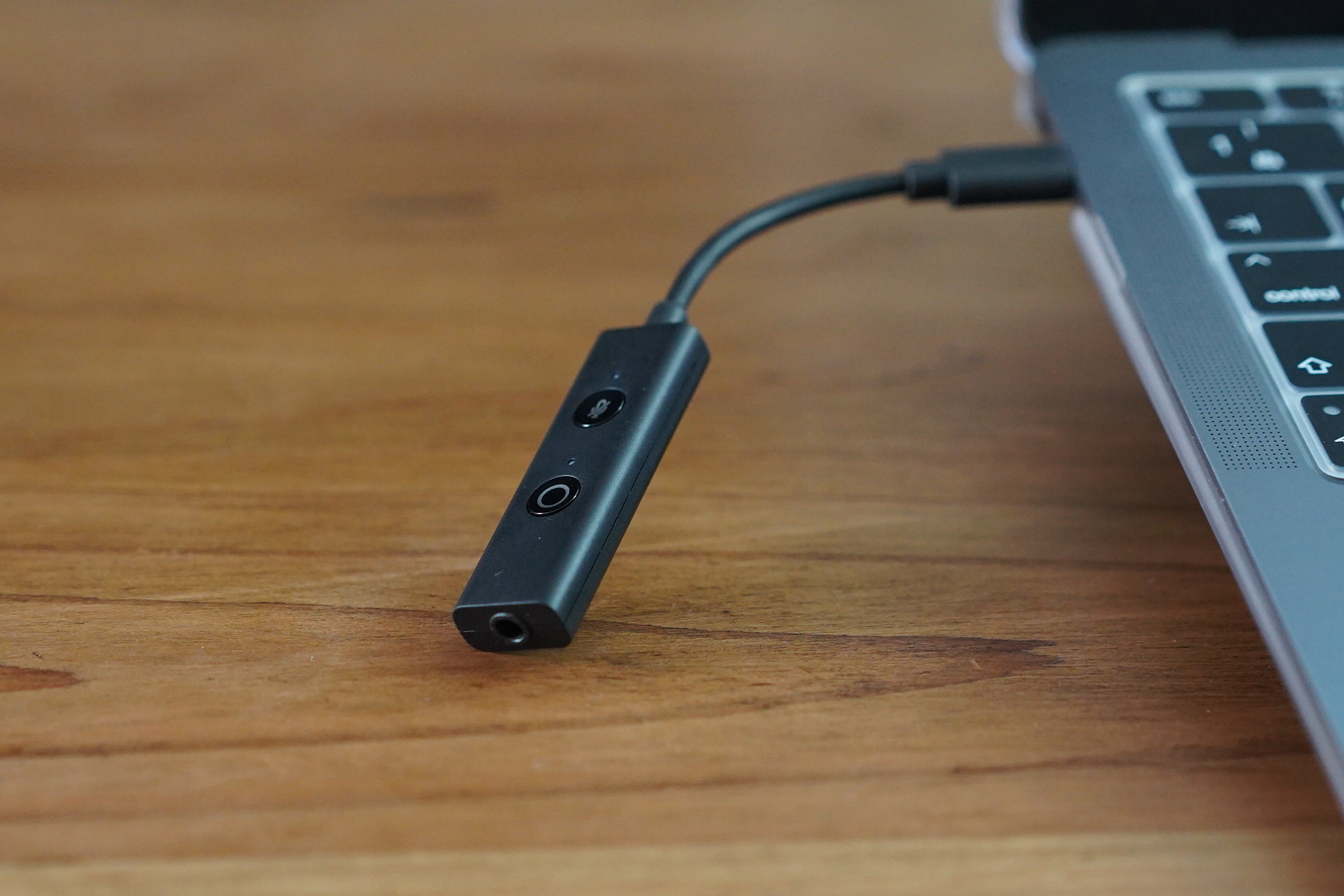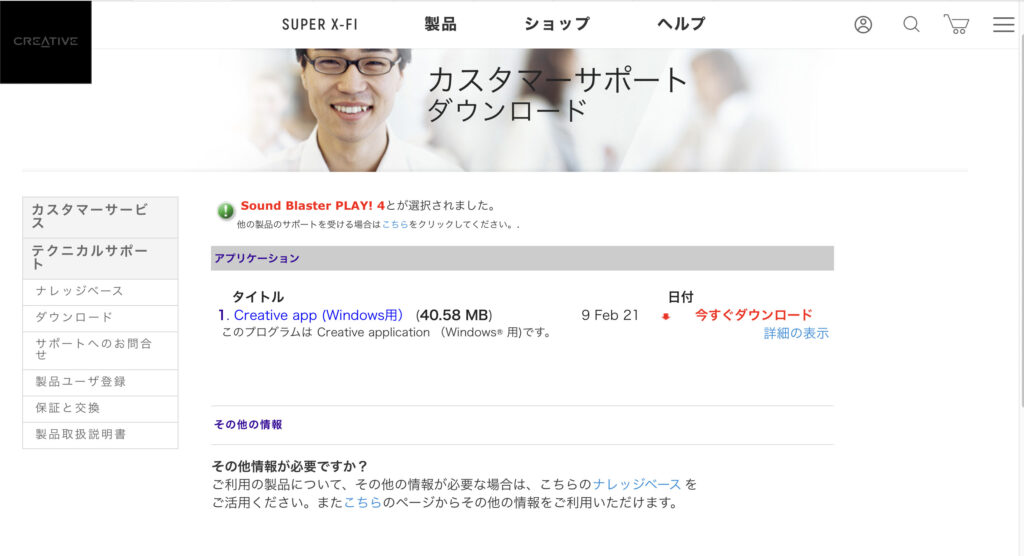ゲームやボイスチャットの音が悪い?それはオーディオインターフェースを使わないから。
そこで今回紹介するのはcreative(クリエイティブ)から発売されているオーディオインターフェース Sound Blaster Play!4です。
Playは価格も2千円からとリーズナブルで簡単に音質アップが図れるオーディオインターフェースです。
そこで今回はSoundBlaster Play!!3と比較したい!と思い、早速購入したのでレビューしていきます。
Sound Blaster Play!4とPlay!3のスペック比較
| Sound Blaster Play!4 | Sound Blaster Play!3 | |
| USB端子 | USB-C | USB-A |
| USB C-A 変換アダプター付き | ||
| ソフトウェア | Windows PC向け Creative アプリ | Windows PC/Mac向け Sound Blaster コントロール パネル |
| 内蔵EQ | あり | なし |
| マイク ミュート ボタン | あり | なし |
| 接続端子 | 3.5mm ヘッドセット/ヘッドホン端子 | 3.5mm ヘッドセット/ヘッドホン端子 |
| 3.5mm マイク端子 | ||
| オーディオ再生品質 | 最大24bit/192kHz 110dB | 最大24bit/96kHz 93db |
USB-Cになったおかげでスマホでも使いやすくなりました。従来のUSB-Aに変換するアダプタも付属しています。
3.5mmマイク端子がなくなったのは残念ですがゲーミングヘッドセットが3.5mm4極のケーブルを使えば対応できます。マイクとヘッドホンを別に使う場合は 3.5mmの分岐アダプターが必要になります。
SoundBlaster Play!4外観
サイズは相変わらず小さくUSBメモリと同等サイズに収まっています。
新たに追加されたボタン
上部にマイクミュートボタンが追加されました。これは嬉しい!EQボタンも追加されたので音質切り替えも出来る様になりました。

マイクミュートボタンが追加されたのはかなりいいですね!立席時や家族から声をかけられたときに瞬時にボタンを押してミュートできます。
- ダイナミック ダイナミックレンジを広げて空間の広がりを出す
- バスブースト 低音の強調
バスブーストは低音部が強調されすぎて迫力は出ますがボワつくのでオーディオにはあまり使えない機能でした。ゲームをプレイする際も低音が強調されると他の音が聞こえにくくなるのであまりお勧めの機能ではありません。
ヘッドセット差し込み口
Sound Blaster Play!3はヘッドセットとマイクで別れていましたがPlay!4ではヘッドセットのみになりました。ここは本当に残念ポイント
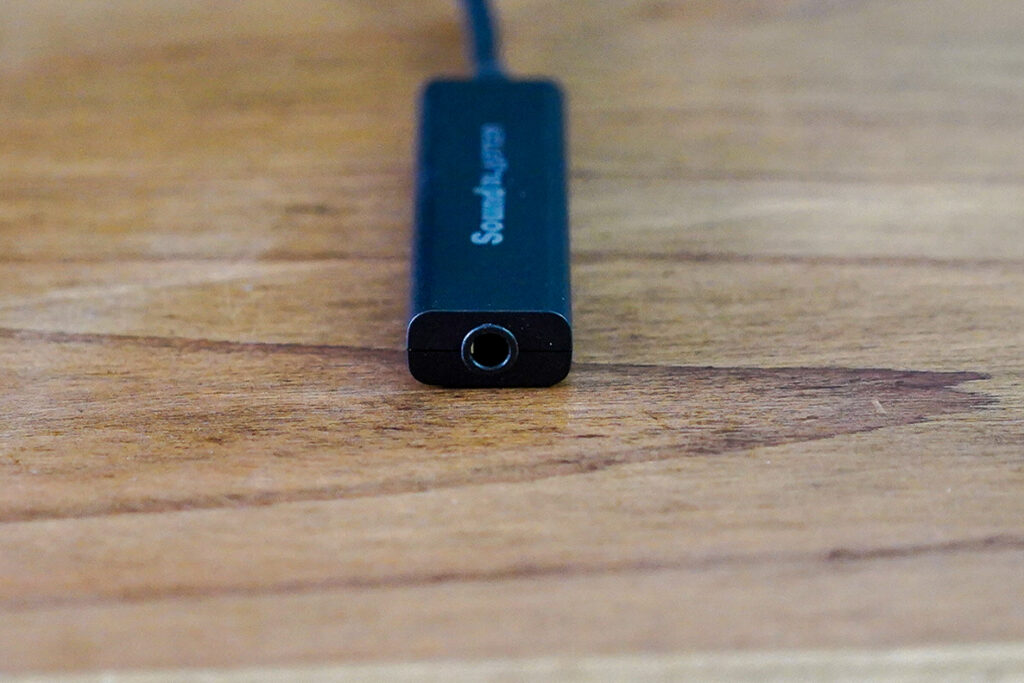
USB端子について
Play!4はUSB-CでAタイプに変換するアダプタが付属しています。
USB-C端子が主流になっていますがWindowsではUSB-A端子もまだまだ主流です。

Androidスマホの接続について
USB-Cになってめちゃくちゃ恩恵を受けるのがPC以外の機器に繋げられる事です。
Androidスマホ以外にもIPad Proにも繋がるのでIpadでZoom会議をしながらPCやMacで書類作成なんてもの簡単にできます。
またPCと違い挿すだけで認識してくれるのもありがたい。

SoundBlaster Play!4の機能について
| バス ブースト ダイナミック EQ | マイク ミュート ミュート解除操作 | 24Bit/192kHz ハイレゾ再生 | CREATIVE アプリ | |
| WINDOWS PC | ○ | ○ | ○ | ○ |
| Mac | ○ | ○ | ○ | × |
| PS4PS5 | ○ | ○ | ○ | × |
| Nintendo Switch | ○ | ○ | × | × |
| Android | ○ | ○ | ○ | × |
| Ipad | ○ | ○ | ○ | × |
Play!4は機能が多いですがWindows用なのでゲーム機で使える機能は少ないです。creativeのHPではPS5でも24Bit/192kHz対応なのでゲーム内の音楽も対応してくれるといいですね。
creativeアプリのインストールと設定方法
Windowsでも挿すだけで使えますが、Play!4の機能を発揮させるためには専用アプリのインストールが必要になります。
creativeアプリのインストール方法
これでインストールは終了。アプリを立ち上げましょう。
ダブルクリックで実行してください。
その後インストールが終わるので今度は設定画面です。
設定画面の左上に
- デバイス
- 再生
- レコーディング
- セッティング
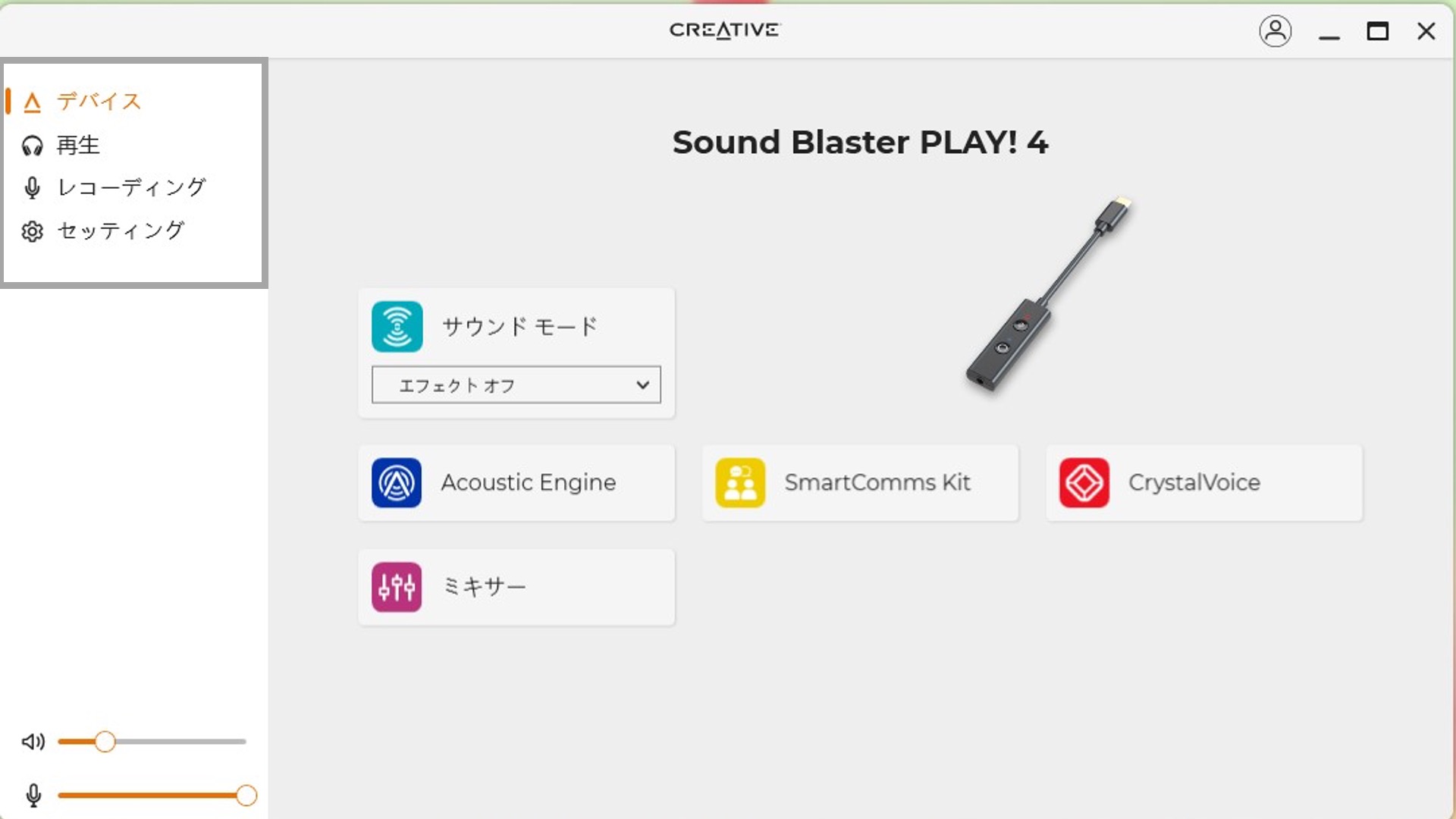
これでインストールが終わり設定に入ります。
左下にはイヤホンとマイクのボリューム変更があります。
デバイスの設定
Sound Blaster Play!4の一番の機能は、デバイス内のSmartcomms kitにある
- デュアルセンス直挿しだと高音域が出ない
- Lotoo Paw S1経由で聞くと音質が激変して良くなった
- 奥行き感や上下の音も聴き分けられた
この2つがPlay!4の一番の機能になります。
SmartComms Kit
デバイスメニューの真ん中にある「SmartComms Kit」をクリック
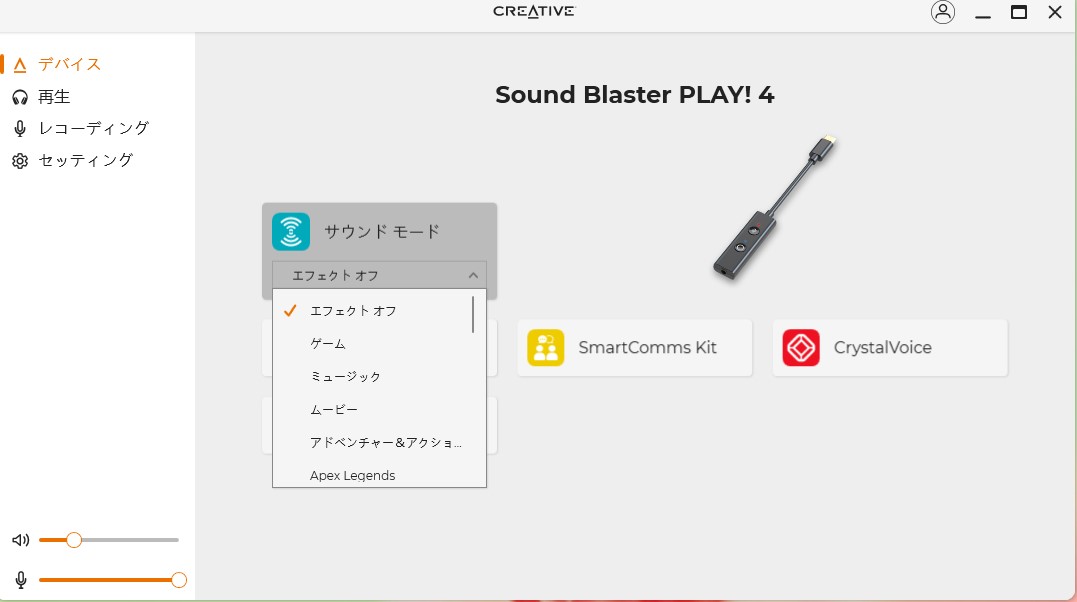
アプリインストール時はオフに設定されているので”アドバンスド“にチェックを入れましょう。
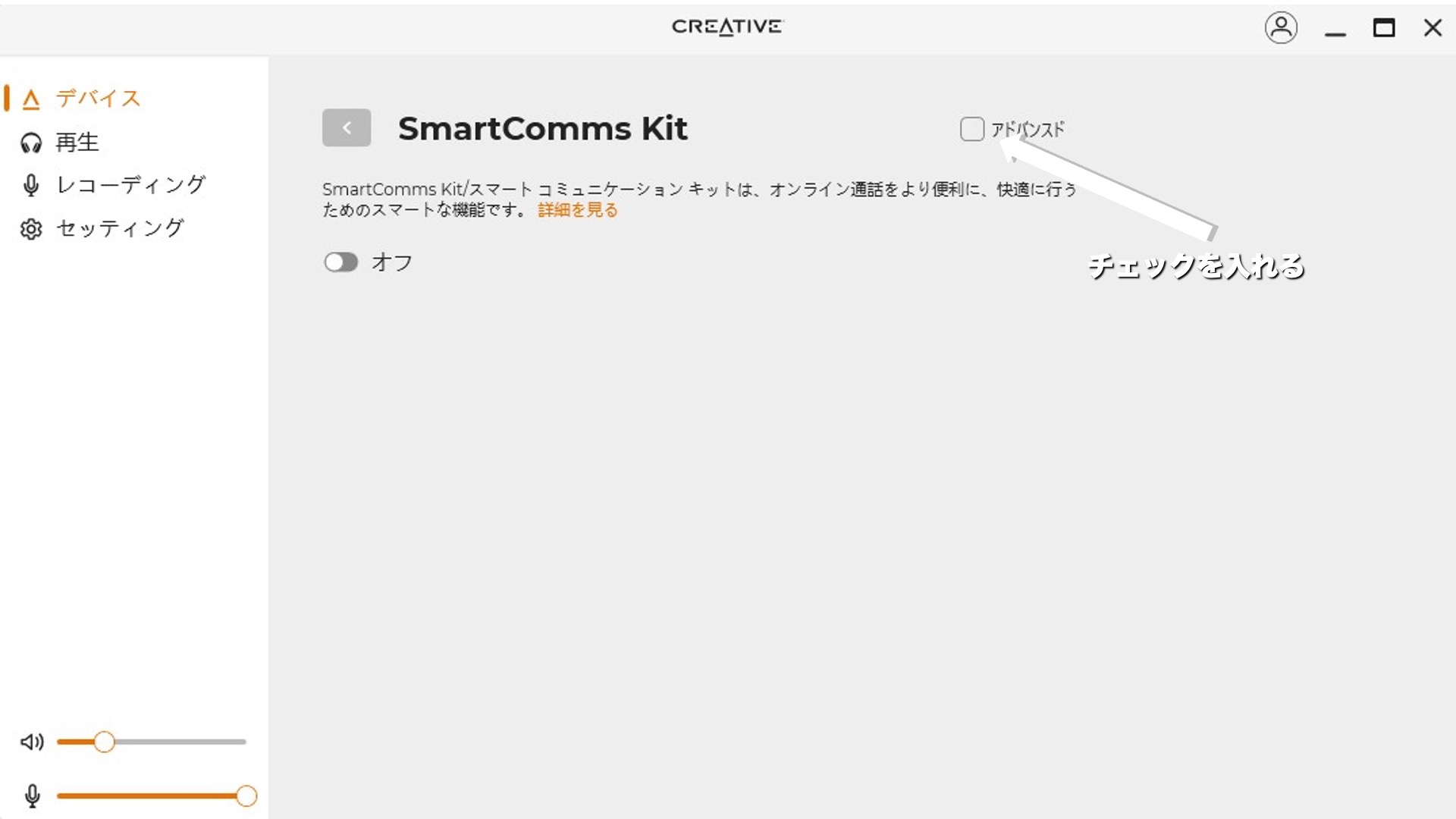
アドバンスドにチェックを入れると細かい設定画面が現れるので、お好みで設定変更しましょう。
細かく設定するのは面倒!と言う方は「自動調整」ボタンを押すだけで大丈夫です。
ノイズクリーンを使うと音質が悪くなるので静かな部屋で使う時は設定しない方が良いです。
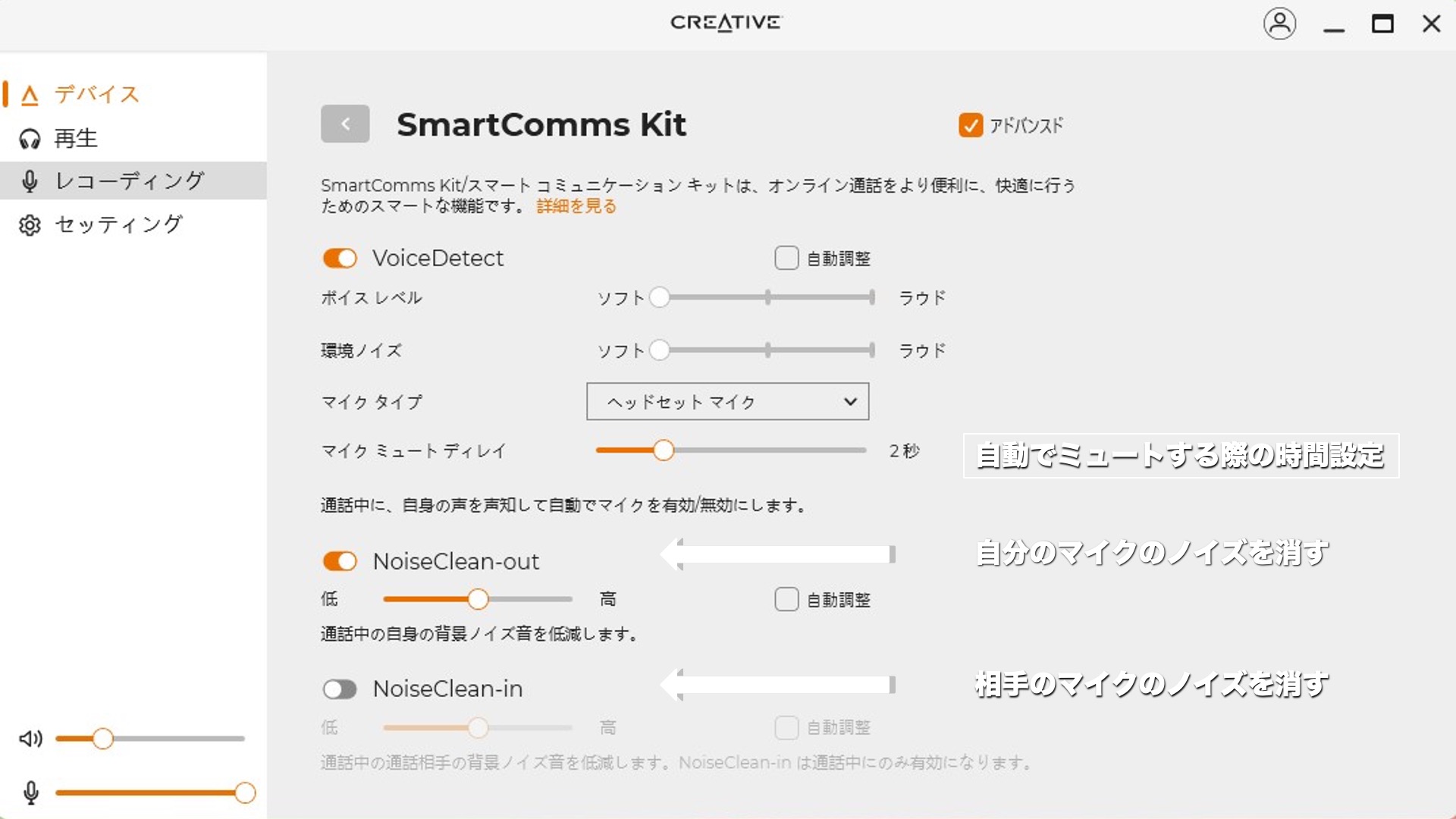
サウンドモード変更
聴く音楽によって低音や高音などの”音質”を変更する項目です。
APEXなどの特定のゲーム用の設定も入っているので、ゲームで使用する際は変更をした方が良い設定です。
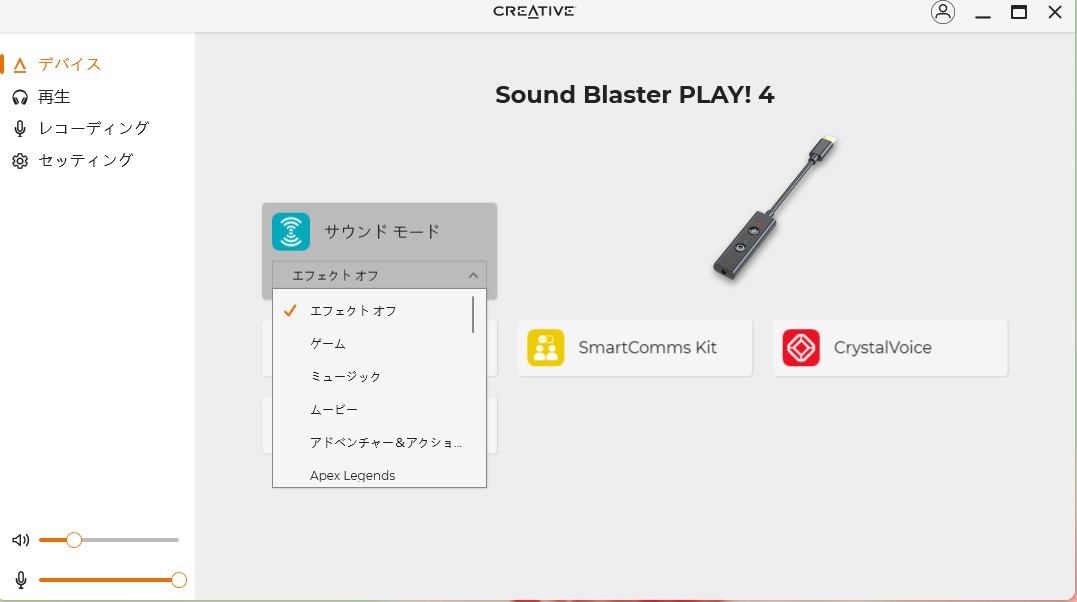
再生の設定
再生の設定はイヤホン側から聴こえる音質の変更が出来ます。
最大で24bit 192000Hzは”ハイレゾ”音質になりますが、ゲームやボイスチャットでは関係ない音質です。
音楽を聴く時にPlay!4使うならは24bit 192000Hzに設定しましょう。
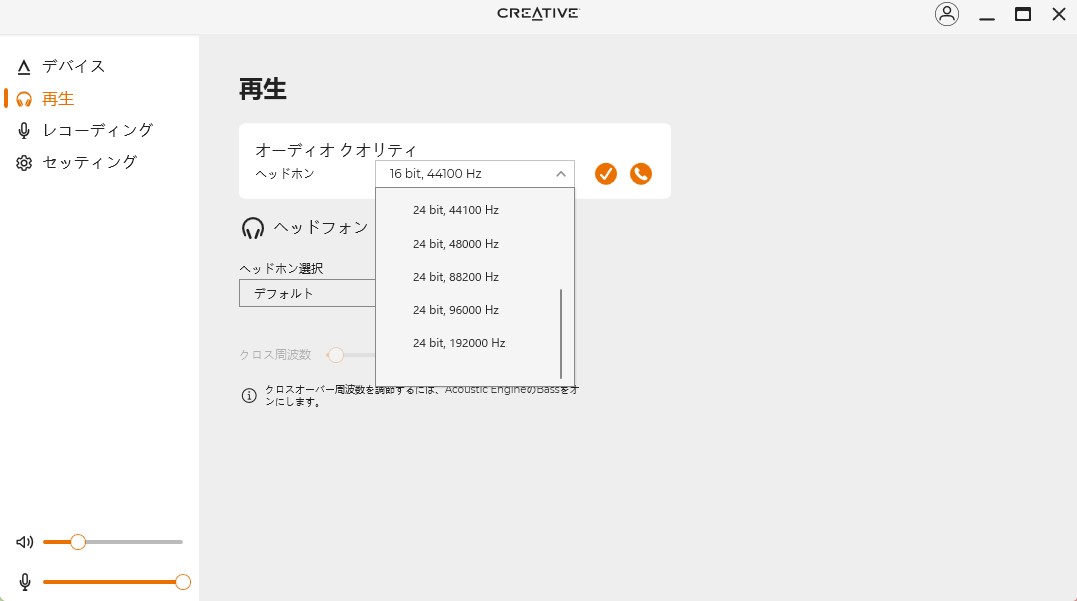
- 24bit192kHzHzは再生するソフトと音源に依存するので設定を上げても高音質になるわけではないです。
レコーディング設定
レコーディングはマイクの音質変更になります。
表示されている24bit 48000HzはCD以上の高音質になります。
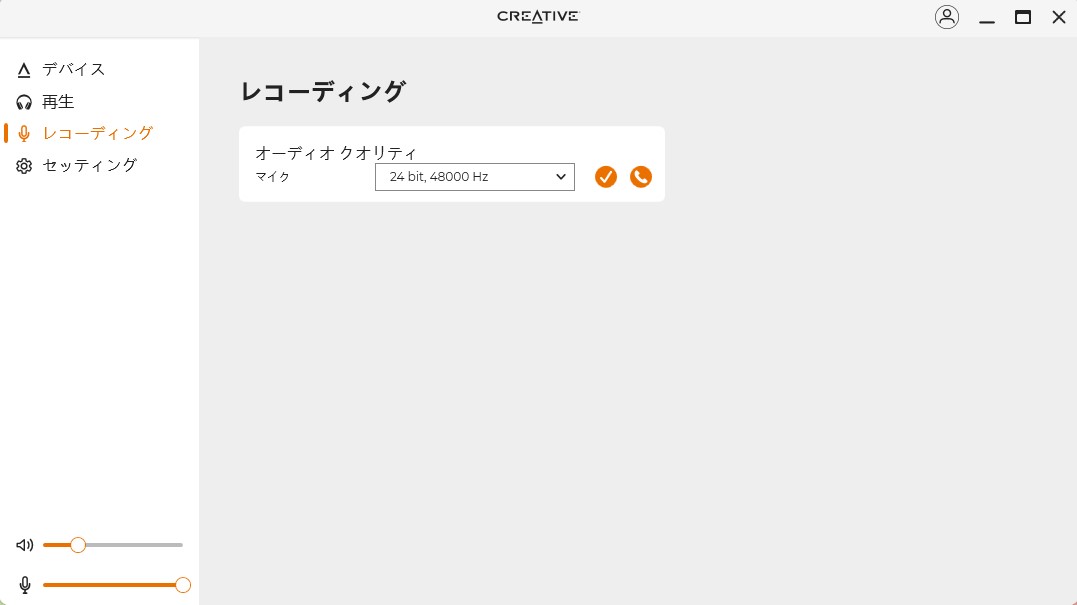
セッティング
セッティングはsound blasterPlay!4のドライバー関係です。あまり触れる事はない設定です。
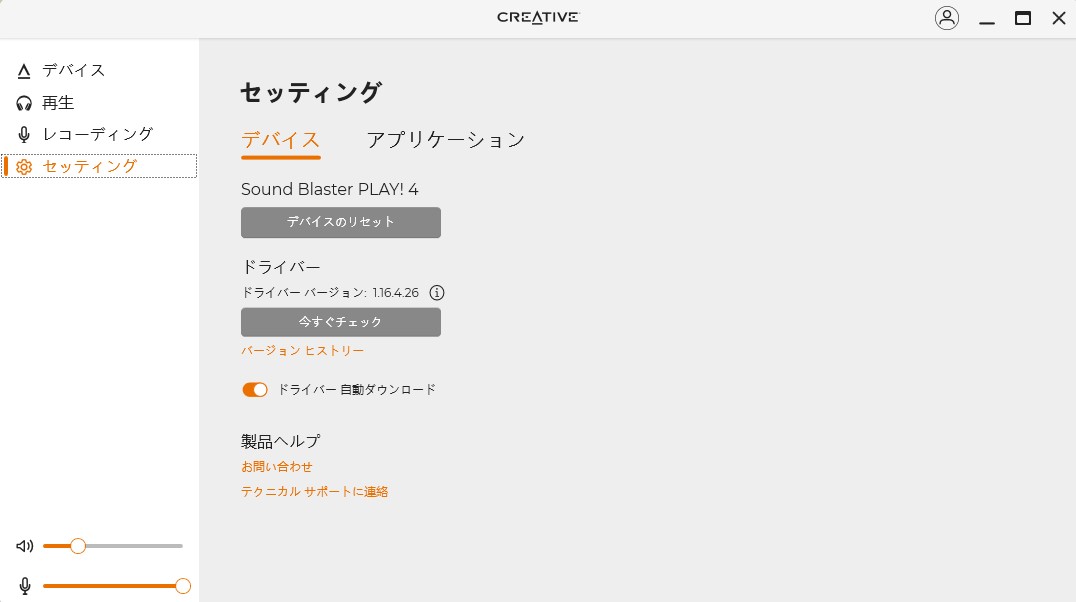
Sound Blaster Play!4をMacで使用
私の持っているMacBook Air M1モデルも挿すだけで認識しました。
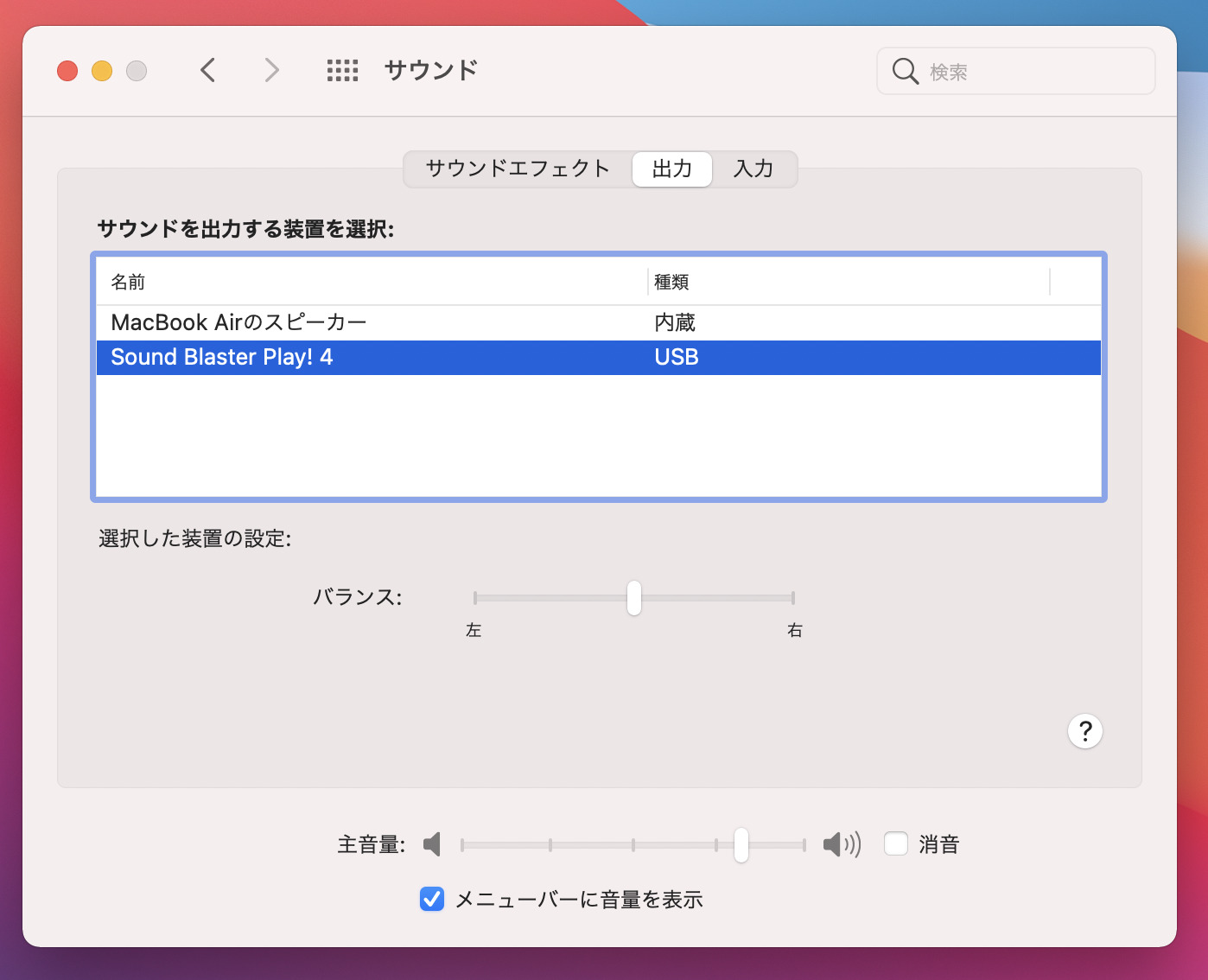
Macに挿した後にMacの内蔵スピーカーからSound Blaster Play!4に変更が必要です。
- デュアルセンス直挿しだと高音域が出ない
- Lotoo Paw S1経由で聞くと音質が激変して良くなった
- 奥行き感や上下の音も聴き分けられた
これでSound Blaster Play!4から音が出る様になります。
Sound Blaster Play!4をMacで使用
PS4の場合は挿すだけでは認識されません。
- USB-Aポートに挿す
- EQボタンを5秒長押し
- ヘッドセットを接続

これでPS4でも使えるます。
設定画面を開くと”USBヘッドセット(SoundBraster Play!4)と認識されています
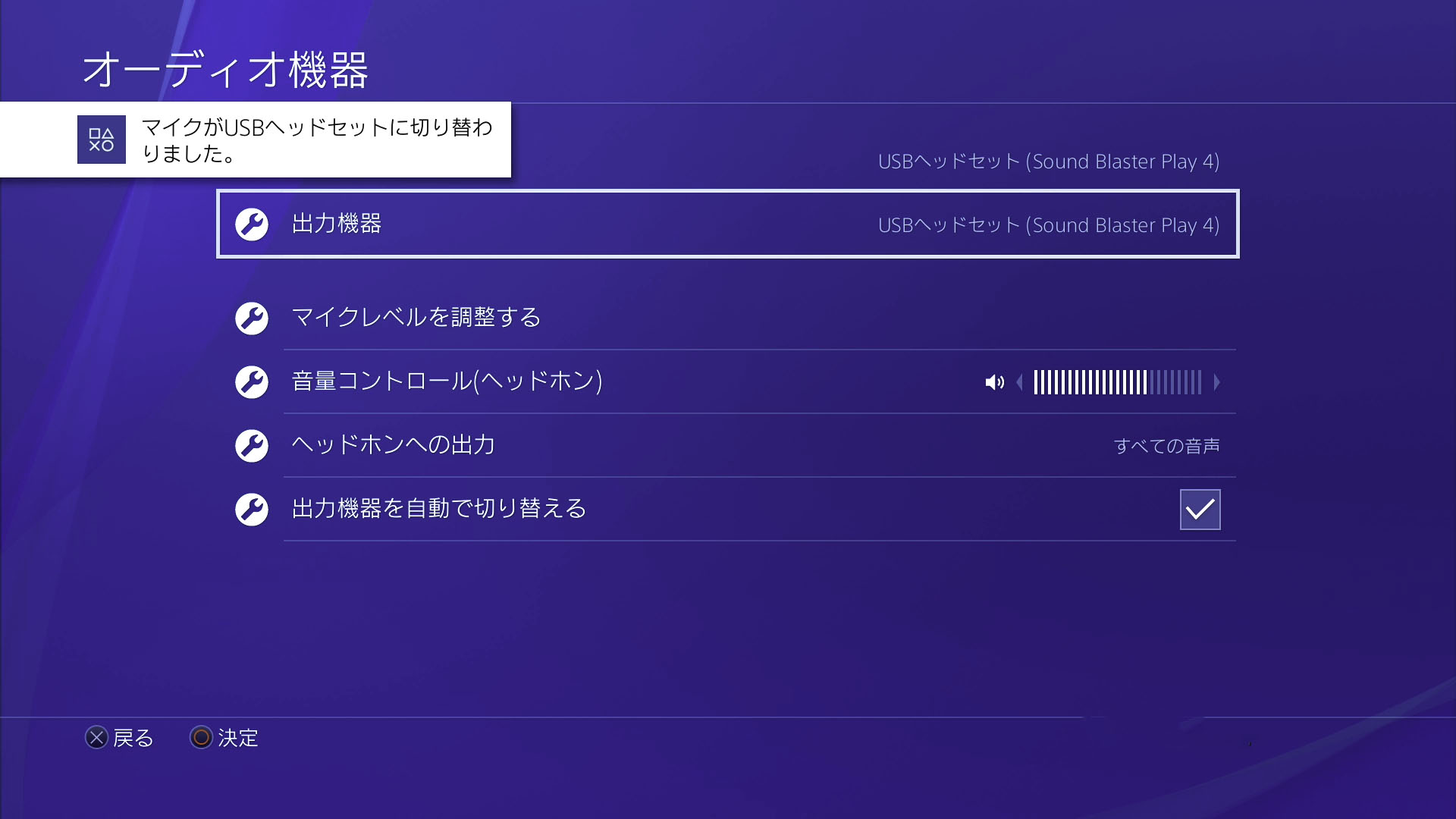
PS4はゲームプレイ中にボリューム変更が出来ないので
- マイクレベル
- 音量コントロール
を事前に確認してからプレイしましょう
Sound Blaster Play!4をNintendo Switchで使用
SwitchでPlay!4を接続する時もPS4と同様に“EQボタンを5秒長押しして”設定を変更するひつようがあります。
ボリューム変更は Switch本体のボリュームで行います。
SoundBlaster Play!4が認識されるとボリュームが“USB”と表記されます。
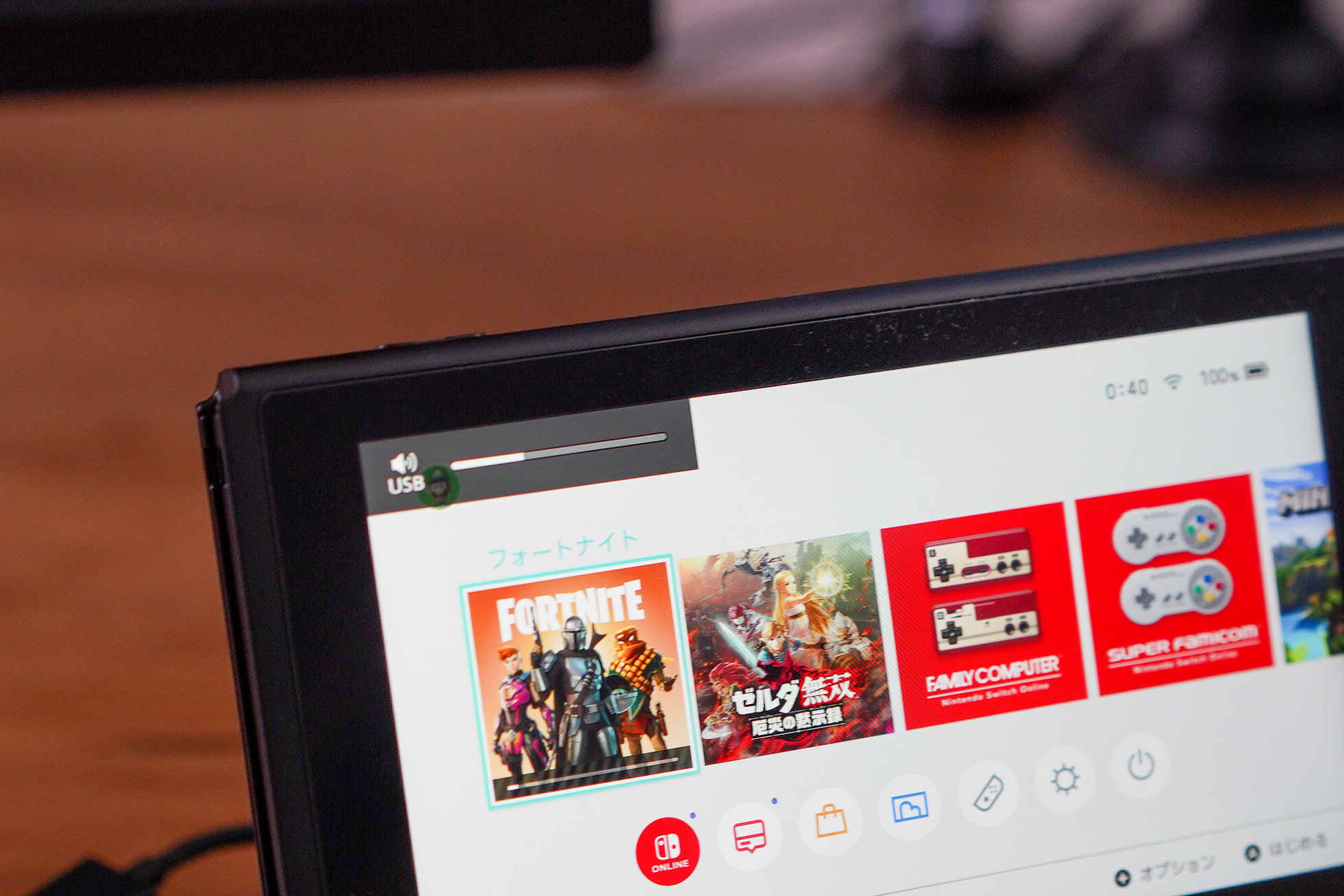
【creative Sound Blaster Play!4 レビュー】Play3からどこが進化したのか?
デスクトップ環境の場合はPlay!4を刺してもミュートボタンが手前には無いのでUSB延長ケーブルが必要になりますが、私の環境はUSBHubでも使用できました。
私のSoundBlaster Play!4の評価は
- デュアルセンス直挿しだと高音域が出ない
- Lotoo Paw S1経由で聞くと音質が激変して良くなった
- 奥行き感や上下の音も聴き分けられた
今回はSoundBlaster Play!4のレビューでした。
SoundBlaster Play!4はcreativeストアのみの販売になります。
こちらはSound Blaster Play!3のレビューです。
 【Creative Sound Blaster Play! 3】 レビューPS4PS5Switchで使える格安オーディオインターフェース
【Creative Sound Blaster Play! 3】 レビューPS4PS5Switchで使える格安オーディオインターフェース