Asrockの小型ベアボーンdeskminiX300の紹介。大人気シリーズA300の後継モデルです。
CPUの性能も良く快適に使えるデスクトップPCは多いですが、「小型」になると数は少ない。
Intelも CPU組み込み済みのNICシリーズは発売していますが、ノート用のCPUが固定されていてメモリとSSDのみの増設でした。
今回紹介するDeskmini X300はデスクトップ用高性能のCPUが搭載できてゲーム機としての性能も高い自作PCです。
簡単だけど高性能のPCが作れる、自作初心者におすすめのPCです。
今回は組み立てからゲームの動作まで検証していきます。

・ケース・電源・マザーボードがセットされていて、CPU SSDメモリOSを用すればPCとして使える半自作のPCです。
Desimini X300レビュー
- チップセット:AMD X300
- CPU:RYZEN5000/4000/3000/2000シリーズ
- メモリ:Max64GB
- 記録メディア:M.2×1 SATAx2
- 無線LAN:無し(増設可)
- OS:別売

- グラフィック出力:HDMI x1
- ディスプレイポートx1
- D-sub x1
- サウンドヘッドセットジャック1 マイクジャック1
- USB-C 3.2Gen1:1
- USB-A 3.2Gen1:2
- USB-A 2.0:1

- M.2 Gen3:2
- SATA:2
- 内部USB:2

- ACアダプター

DeskMiniX300に必要なもの
- CPU
- メモリ
- SSD(M.2かSATA)
- OS
RYZEN3で安く作るも良し、RYZEN7でゴリゴリにスペックアップするのも良しで使い勝手が良いです。初めは安く、後で増設するのも簡単です。
Zen2とZen3世代のCPUが使えますが末尾に「G」の付いたグラフィック機能のCPUを選択。
RYZEN系のCPUはグラフィック用に2Gのメモリが必要になるのでメインメモリが8Gだと残り6GBと少ないです。
16GB以上がおすすめ。
私の構成はCPUは下位モデルのRYZEN34350Gを中古で購入しその他もろもろ増設しました。
| 本体 | Deskmini X300 | 16,000円(中古) |
| CPU | Ryzen3 4350G | 20,000円(中古) |
| メモリ | crucial 8Gx2 | 8,000円 |
| SSD | XPG256G | 3,000円 |
| HDD | 手持ちのもの | |
| 合計 | 51,000円 |
X300も中古で購入したので増設USBとオーディオポートがついた状態です。
別に用意したもの
| WiFi | WiFi Kit | 5,000円 |
| FANフィルター | 吸気FAN用 | 800円 |
| 電源ケーブル | 付属の物は太いので | 800円 |
| 全て合計 | 58,600円 |
OS込み60,000円未満で揃えることができました。
Deskmini X300は2L以下の小型デザイン
X300の特徴は極小のサイズです。デスクトップ用のCPUを搭載するため厚みはありますが厚みは○センチしかありません。
横幅も80mmで奥行きと高さが155mm.。全体のサイズは1.92Lと極小。

スマホと比較すると極小具合がわかります。


私は縦置きする場所にゴム足を付けました。

付属品
ACアダプターはスマホより小さいサイズ。19V6.3aなので120wのACアダプターです。

付属のACアダプター用の電源ケーブルは太すぎるので、細いケーブルを購入しました。

Deskmini X300のインターフェース
外部インターフェース類はコンパクトにまとまっていますが、USBポートが少ないのと、USBが10Gbpsに対応していないところが残念です。

- ヘッドセットジャック
- USB-A(5Gbps)
- USB-C(5Gbps)
- マイクジャック

- ACアダプター
- ディスプレイポート
- HDMIポート
- D-Sub15Pinモニターポート
- USB-Aポート(5Gbps)
- USB-Aポート(480Mbps)
- LANポート
小さい本体なのでポート類はみっしり纏まっています。本体上部のポートは追加のオーディオポートです。
DeskMini X300の分解
ケースを外す
背面にある4隅の黒いネジを外して引き抜くだけでマザーボードが露出します。

これでマザーボードが露出しました。

マザーボードの4隅にある銀色のネジを外すと専用のSATA2ポートとM.2が1ポートがあります。
SATAやM.2を増設しないなら外さなくていいです。


背面のM.2は2280専用です。またヒートシンクをつける隙間がないので放熱に注意です。
ここからは組み立て方法です。
Deskmini x300の組み立て
パーツを着ける順番はないですが、無線LANKitを着ける場合はM.2SSDの先に装着。
無線LANとM.2SSD取り付け
M.2の差し込みが2つありますが、短い方は無線LAN、長い方がSSDです。
対応するM.2はGen3以降のMキータイプで2280サイズです。2280以外は使えないので購入する際は注意してください。
M.2無線LANカードを装着後にアンテナケーブルの取り付けです。小さいですが嵌め込むと「パチっ」と音がしてはまったのがわかります。


M.2SSDも特に注意点はなく、はめ込んでねじ止めするだけです。
SSDはヒートシンクを取り付けた方が放熱性が良くなります。

CPU取り付け
CPUを固定するバーを上げて装着します。目印は小さいですが角に三角マークがあります。
バーを上げてCPUを置くと「スポッ」と入ります。そこでバーを下げる。
CPUにグリスを塗りクーラーを上に載せます。


CPUクーラーは片側を引っ掛けて反対側のバーを180度回転させます。


FANの電源をつければ完了。

付属のクーラーはCPUに負荷を掛けると音が大きくなるので、静穏性を求めるならクーラーの変更をした方が良いです。
Noctua NH-L9a AM4がよく冷えて静音性が高い(らしい)です。
メモリ取り付け
対応するメモリは2133から4000までのSO-DIMMで最大64GB。
メモリは左右にノッチがありメモリを押し込むと「カチッ」とはまります。方向を間違えない様に左右非対称なので、切り欠き部を見ながら刺せば大丈夫。


コネクタ類取り付け
USBポート、前面コネクタを装着して完了。


あとはWindowsのインストールで完了です。
追加で購入したFANフィルターは本体上部の吸気部分に貼り付けました。
CPUを冷やすために高速でFANが空気を吸い込むのでフィルターが無いと内部が埃だらけになります。

2週間使っていたらこんなにゴミが取れました。

ACアダプターのコイル鳴きの対策
ネット上で上がっている電源を切った時に異音がします。確かに電源を切っているときに「ジジジジ…」と小さい音が聞こえます。
電源を切っても起動を早くするためのマザーボード上の設計でこの機能をオフにすると異音は無くなります。
- 起動時に「F2」か「delete」を連打してUEFIを起動
- 「アドバンスド」を選択
- 「ACPI設定」を選択
- 「ディープスリーブ」を「有効」にすれば完了
起動時間は体感的に遅く感じないので、この設定がベストでしょう。
Deskmini X300のRyozen5000番台使用について
Deskmini X300でRyzenシリーズの5000番台を使う場合はBIOSのバージョンを最新の1.70に変更する必要があります。Deskmini X300のサポートページからBIOS1.70をダウンロードしてインストールします。
BIOSのインストールはBIOS上の「instantFlash」からアップデートできます。
Deskmini X300のドライバーインストール
Windowsをインストールするとドライバーソフトは自動で割り当てられますが、AsrockのHPから最新版をダウンロードできます。
- AMD chipset ドライバー
- グラフィックカードドライバ
- Realtek ハイデフィニション・オーディオドライバー
- Restart to UEFI
- Intel 無線 LAN ドライバー
- Intel Bluetooth ドライバー
これらをインストールすれば完了です。
「Restart to UEFI」は再起動後自動でUEFIで立ち上がるので地味に便利。無線LANとBluetoothドライバーはWiFiKitを増設した方だけで大丈夫です。
Ryzen3 4350Gのゲーミング性能
Ryzen CPUの第4世代内では下位モデルになりますが普段使いなら十分な性能を発揮します。その下位モデルのRyzen3のゲーム性能どの程度か試してみます。解像度は1920x1080プレイ。
FF14ベンチマーク
ファイナルファンタジー14 暁月の終焉のスコアは(普通)とプレイするには問題ありません。同時にfpsを図りましたが最低20fpsで平均30fpsでした。
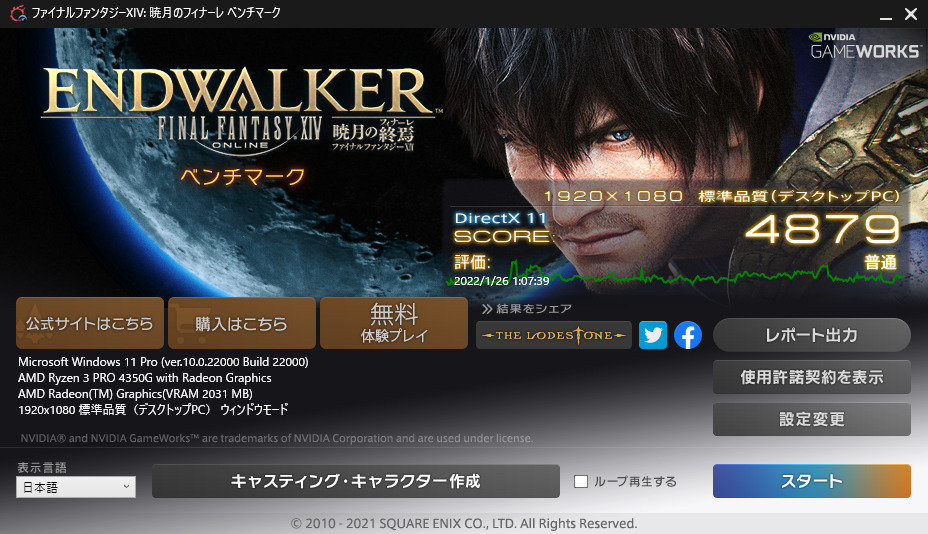
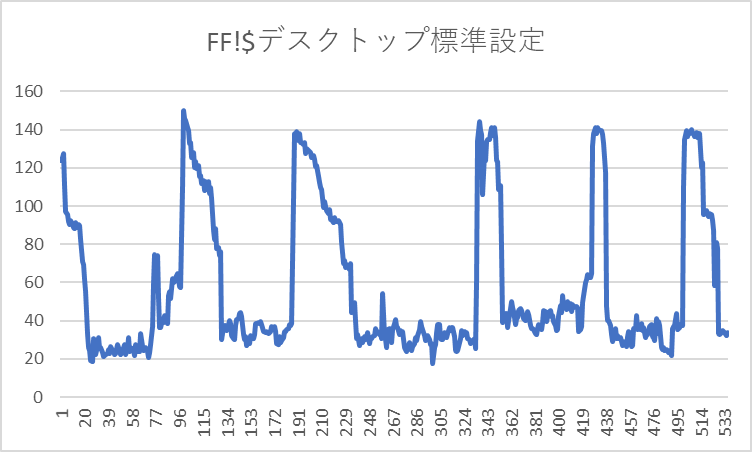
X300は VRAMの容量を調節できます。標準設定だと2GBなので倍の4GBに変更。
実際使用しているメモリは2GBを超える事はほぼありませんでした。
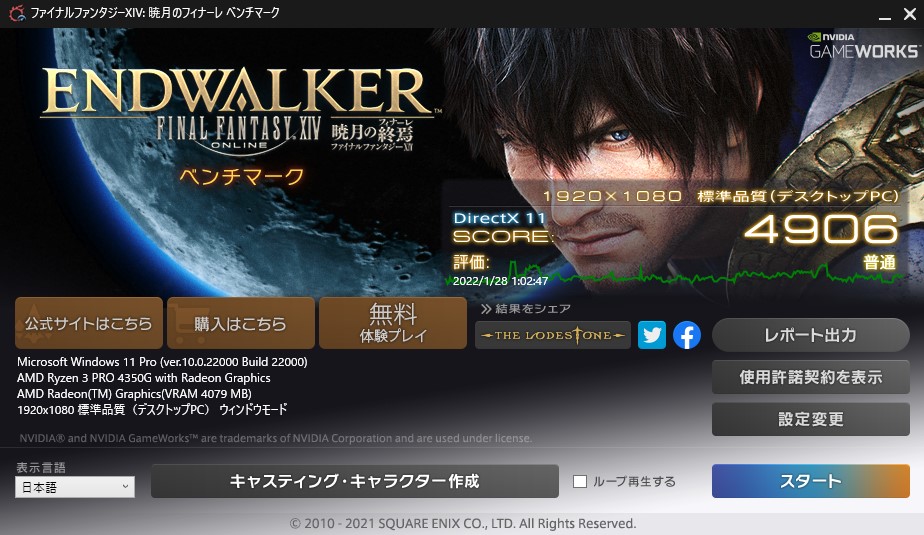

FF15ベンチマーク
FF15は激重のゲームなのでプレイは難しいですね。カクカクしてゲームを楽しめる感じはないです。グラフィックボード必須のゲームですね。
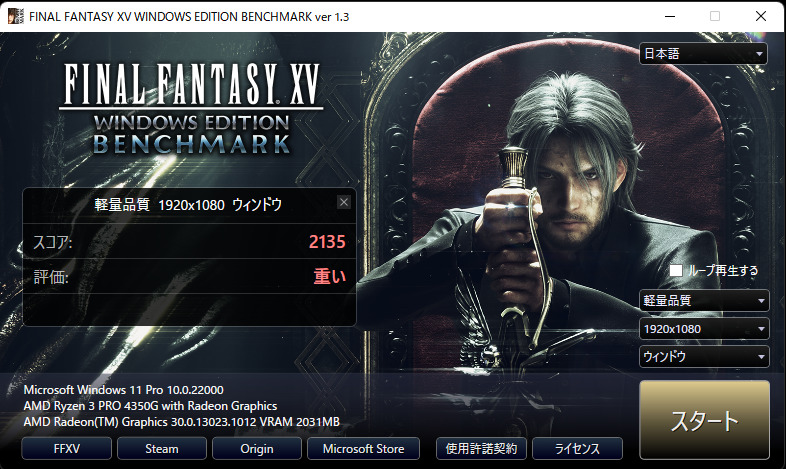
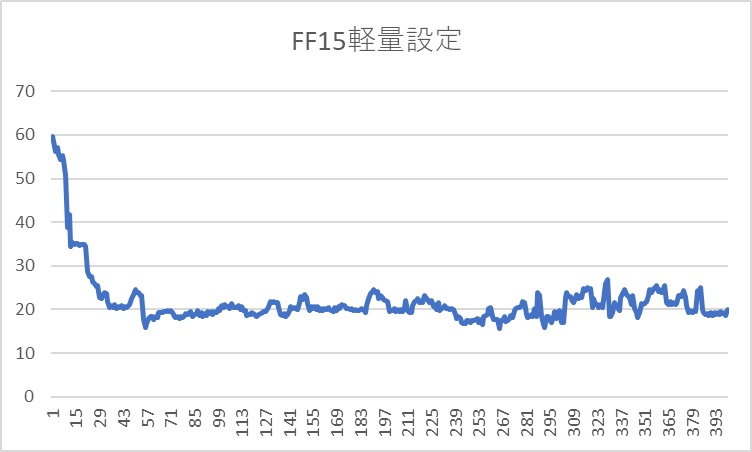
ドラゴンクエストベンチマーク
ドラゴンクエストXは標準設定、最高設定共に「とても快適」でした。
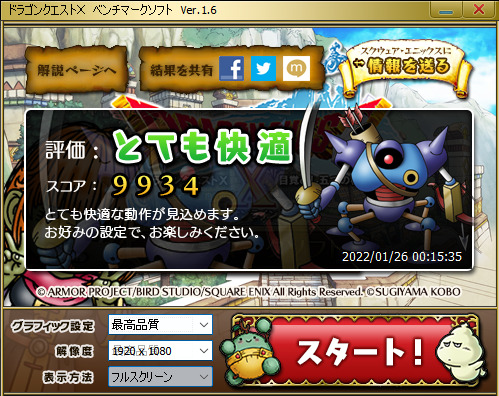
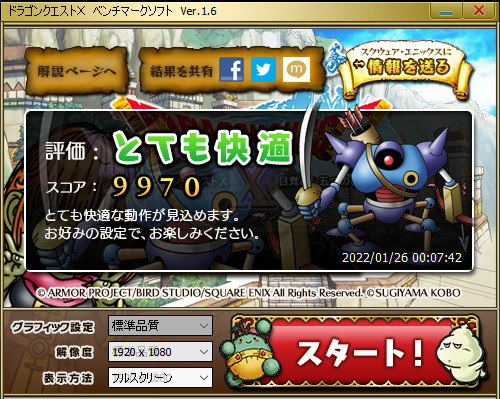
ニーアオートマタ
数年前のゲームですが内臓グラフィックだけでもプレイできました。
画質設定を「低」なら問題なく遊べました。中にするとカクつきが目立つようになります。

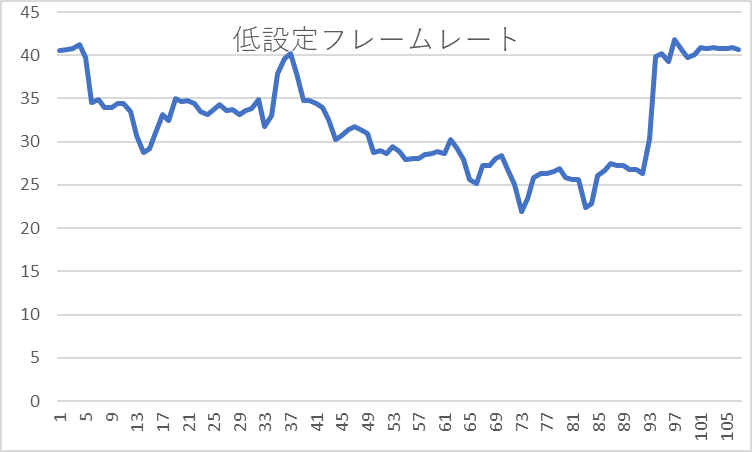
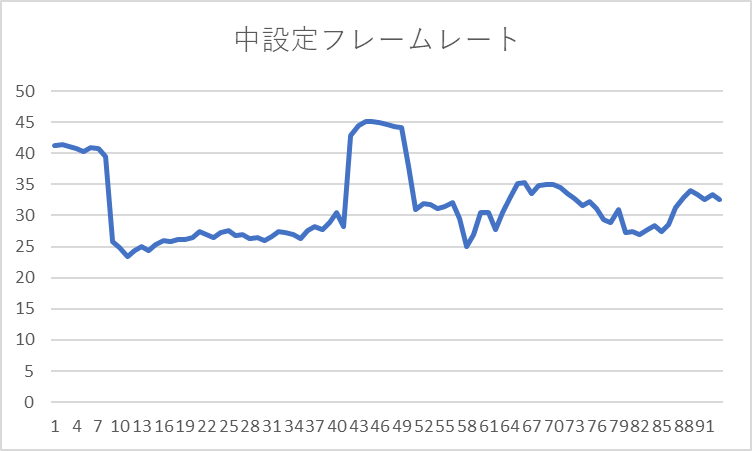
ダークソウル3
こちらはダークソウル3をプレイ。画質設定を低設定から中設定に変更してみました。低設定ならほぼ60fpsでます。
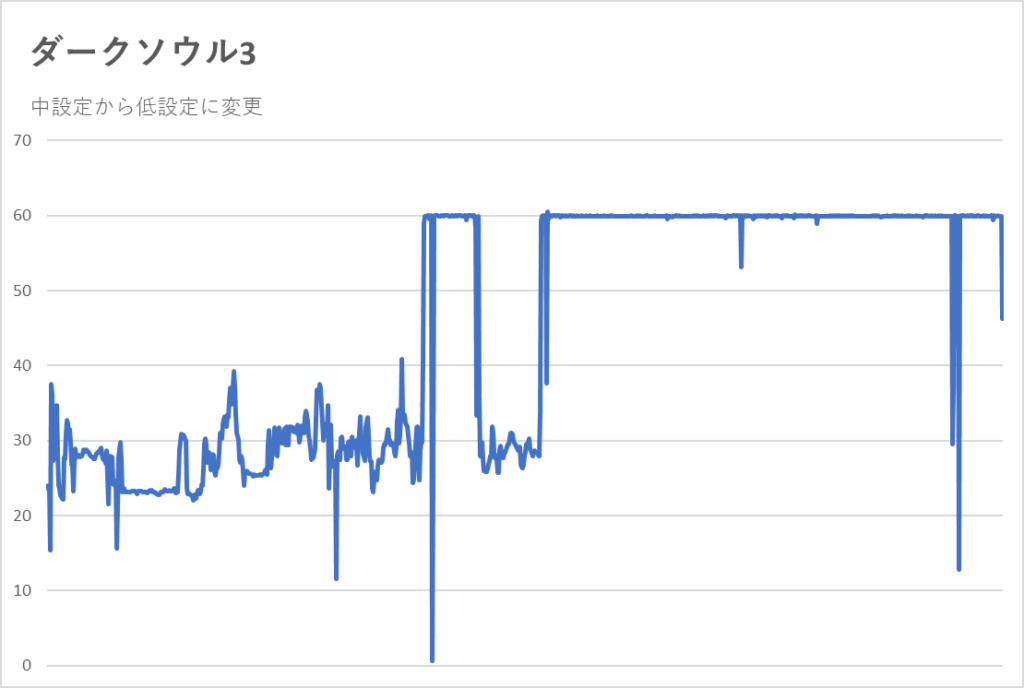
デスストランディング
グラフィックメモリを4Gでプレイ。画質設定低で20から30fpsでプレイできます。デスストランディングは画質設定時の必要グラフィックメモリの容量が表示されます。低画質なら2.4GB必要。

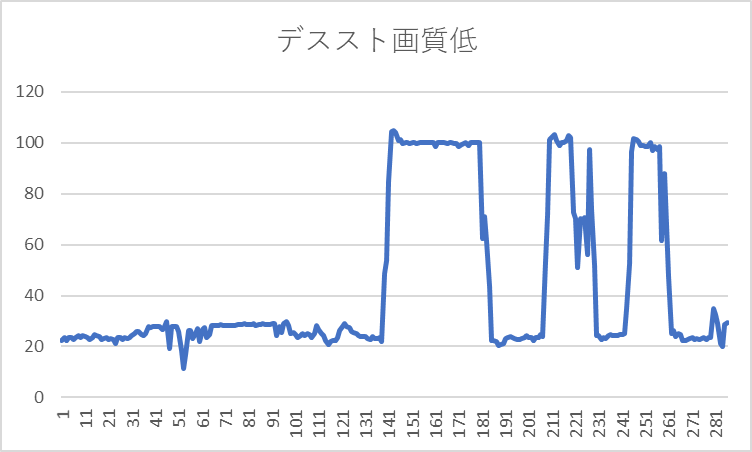
シャドウオブトゥームレイダー
トゥームレイダーはゲーム内で計測。平均30fps出ているので問題なくプレイできます。

フォートナイト
1920×1080の競技設定で測定。クリエイティブで40から60fpsでプレイできます。
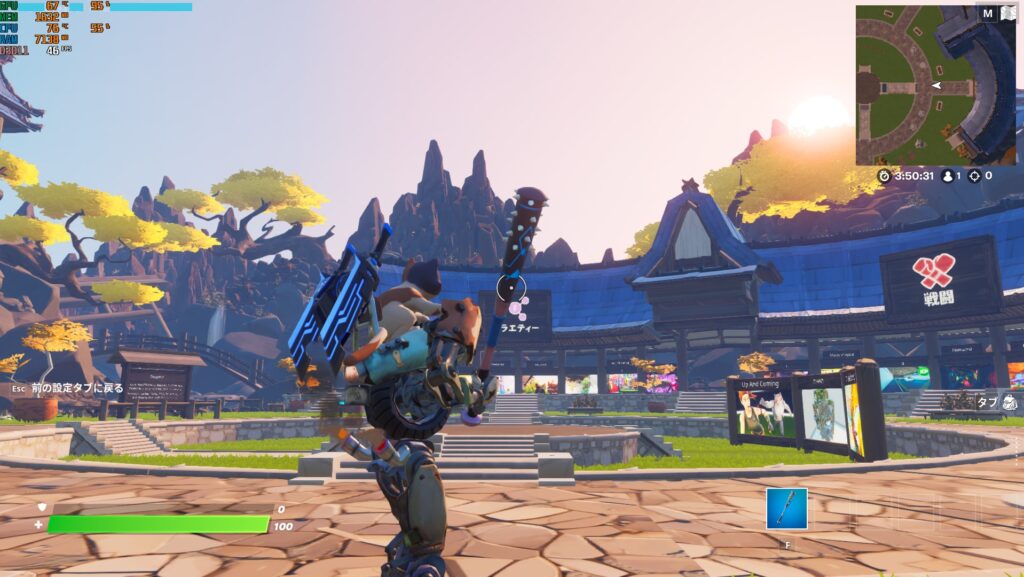
画質中設定だと60fps前後でプレイ可能。
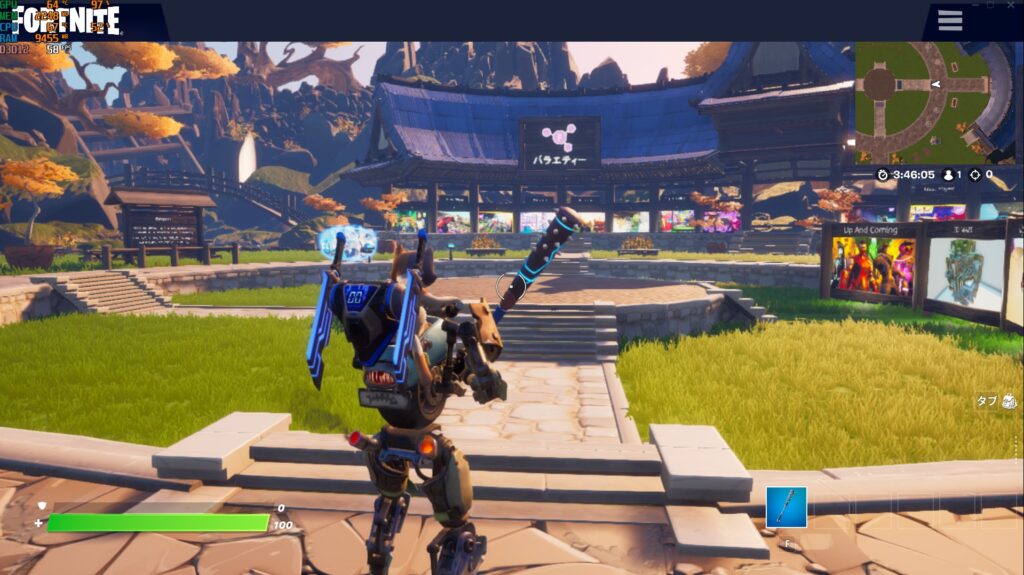
画質低設定なら100fps以上でプレイ可能。ただグラフィックは汚い。

グラフィックメモリ容量の変更について
メモリ容量はUEFI設定内で変更できます。
- 起動時に「F2」か「delete」を連打してUEFIを起動
- アドバンスドを選択
- UMA Frame buffer Sizeを選択
- 「自動」を4GBに変更
ゲームプレイ時のFanの音
どのゲームも高負荷の時はCPU温度が上がりFANの回転数が上がります。目の前にX300を置いているとFANの音が気になりますが、ヘッドホンでプレイ中は全く気にならない程度の音です。
Asrock X300のまと
今回はRYZEN CPUが搭載できるベアボーンキットの紹介でした。誰でも簡単に作ることができるので初心者にもおすすめのデスクトップPCです。
Ryzen3でもライトなゲームはプレイできるのでRyzen7ならゲームのフレームレートが稼げるでしょう。










