フォートナイトやAPEXを勝ちプレイするなら1440Pの27インチが最適!なんて言われているけどやっぱり大きい画面で映画のようなワイドスクリーンでげーみを楽しみたいですよね。
今までは29型のウルトラワイドモニターを使ってたけど、さらに大きく、解像度高くきれいに映したい!ということで34インチウルトラワイドモニターを検討していました。
ただモニターって価格の基準が曖昧なのでウルトラワイドゲーミングモニターの選び方の記事を作成。
 34型ゲーミングモニターを選ぼう!価格の違いをポイント解説 PS5対応の物は?
34型ゲーミングモニターを選ぼう!価格の違いをポイント解説 PS5対応の物は?
沢山あるモニターから選んだのはDELL S3422DWG。
購入に至ったきっかけはただ一つ、マニュアルに1920×1080の設定に120hzの記載があったから。120Hz対応ならPS5でも使える可能性があり選びました。
実際に繋いでみたらPS5で120Hzに対応できるモニターで、PCでは144Hz PS5ではFullHD120Hzに対応したおすすめのモニターです。
今回はDELL S3422DWGのメリットデメリットをまとめています。よければ参考にしてください。

Dell S3422DWGレビュー

まずはS3422DWGのスペックから
ウルトラワイドモニターとしては標準的なスペックで、ここがすごいぜ!と言う特徴はありません。
| サイズ | 34インチ |
| 表面処理 | ノングレア(非光沢) |
| 解像度 | 3440×1440 |
| HDR | HDR400 |
| 表示色 | 1670万色 |
| 色域 | sRGB:99%(CIE 1931) DCI-P3:90%(CIE 1976) |
| コントラスト比 | 3000:1 |
| 応答速度 | 8ms(GtoG 高速モード) 4ms(GtoG 超高速モード) 2ms(GtoG 最速モード) 1ms(MPRTモード) |
| 輝度 | 400 cd/m2 |
| リフレッシュレート | HDMI:48~100 Hz DisplayPort:48~144 Hz |
| 入力端子 | HDMI2.0x2 DisplayPortx1 |
| イヤホン端子 | ○ |
| USBHUB | 2ポート |
| チルト | ○ |
| スイーベル | ○ |
| 高さ調整 | ○ |
上に記載しましたが、S3422DWGのマニュアルに120Pの記載があったことが購入の決め手になりました。
他のメーカーはHDMIとDP(ディスプレイポート)が、どの解像度でどれだけの周波数(Hz)が出せるかを載せていないメーカーほとんど。DELLは昔からPCを作っているメーカーだけに、スペック情報を細かく記載されているので安心感があるね。
外観について
本体は至ってシンプルなデザインでゲーミング感がないのは良い。スタンド部を青く照らすLEDはついているけど明るい部屋だとほとんどわからない。ギラギラなゲーミング感もないのも良い点だ
前面のデザインは3辺狭額なので主張がなくて良い。悪く言えば普通のモニターのデザイン。

足はシンプルですが安っぽいデザイン。だけどゲーミングモニターの足は尖ったデザインで場所も取るからこのデザインで十分。足と本体の取り付けにドライバーいらずで装着可能。
ちなみに私はモニターアームに付けるからこの足も使わないけどね。

接続ポート類は背面にあって全て下向き。個人的には後ろ向きについていたほうが束ねたりモニターアームにつける時は便利かな。
USB HUBは思った以上に使い勝手が良くモニターに HUB機能は必須だった。

操作ボタンは右側後ろにスティック兼クリックボタンとショートカットボタン4つ。背面にあっても感覚的に操作できるから初めてでもすぐ操作できる。
ボタンのクリック音は大きいけど、一度操作しちゃえばあんまり触らなくなる。

ケーブルはDP・HDMI・USBケーブルが付属していた。
VAパネルの画質について
VAパネルのメリットでもある明るさは十分出てる。IPSと比べると色が薄く見えるけど違和感は全く無し。横から見ると白く見えるVAパネルだけど、PCモニターを横から見る事はないのでデメリットにはならない。
Windowsでディスプレイ情報を見ると519nitとカタログスペックより明るく、色合いも10Bit(10億色)と認識している。
恐らくHDR10の認証をしていないだけでディスプレイ上は10Bit表示ができるのだろう。
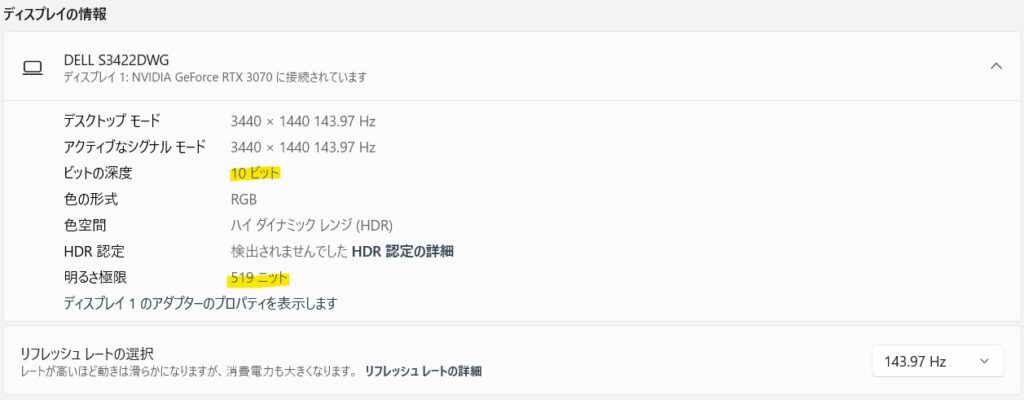
ゲームに必要な設定4点
主な設定は
- 反応速度
- リフレッシュレート
- HDR
- AMD Free Sync
の4点。S3422DWGはそれ以外のゲームに必要な設定は無いので簡単です。ここからはゲームに必要な設定4点を解説していく。
反応速度は4種類
- 高速:8ms
- 超速:4ms
- 最速:2ms
- MPRT:1ms
の4種類がある。
144Hzの場合 1秒÷144=6.9ms必要で高速モードでは反応速度が追いつかない。超高速以上の設定が必要だけど最速(2ms)にすると変な残像が出るので超速(4ms)が良さそう。
HDMIで3440×1440時100Hzは8.6msなので高速モードでも対応できるスペックとなっている。
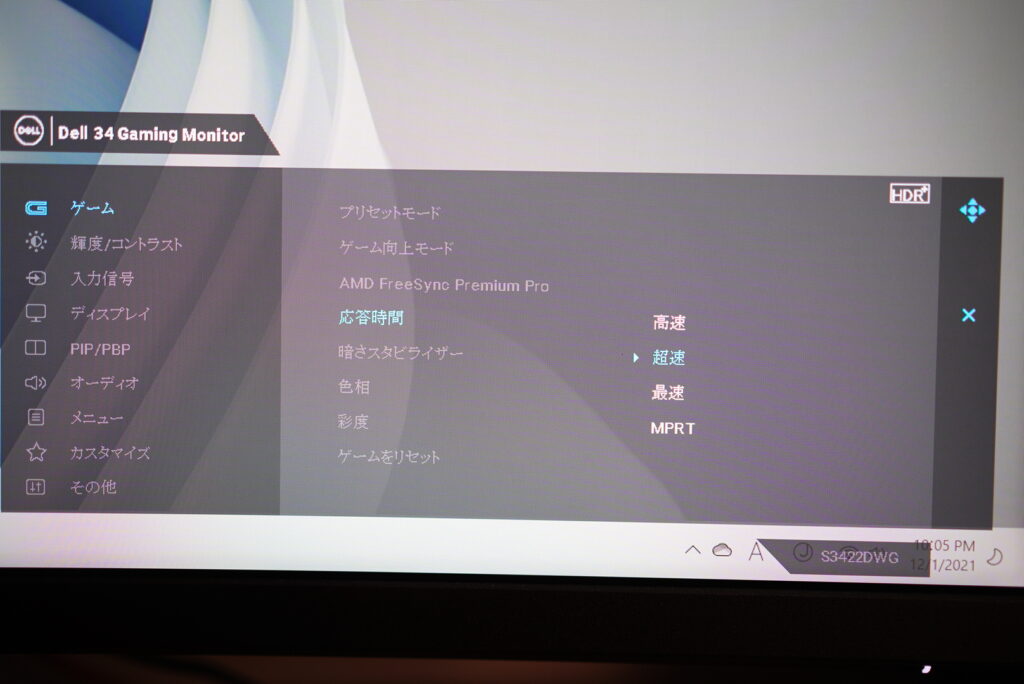
MPRTは使えない?
MPRTはFreeSyncPremiumとHDRがオフになり画質も悪いので常用はできない画質でした。またMPRT独特の残像が出るのでゲームに向いていないです。超高速や最速で十分な速度でした。
反応速度は映画像が切り替わる速さです。切り替わりが遅いと残像になり映像がぼやけます。映画やテレビはさほど気になりませんが、ゲームで残像があると敵の動きが見えないなど弊害があるので早い方が良いです。
単位の「ms」は1000分の1秒なので1msは1000分の1秒で画像が切り替わっています。
②144Hz高リフレッシュレート
まずはPC側の設定を変更。
Windowsの画面上で右クリックし「ディスプレイ設定」を選択し、「ディスプレイの詳細設定」をクリック
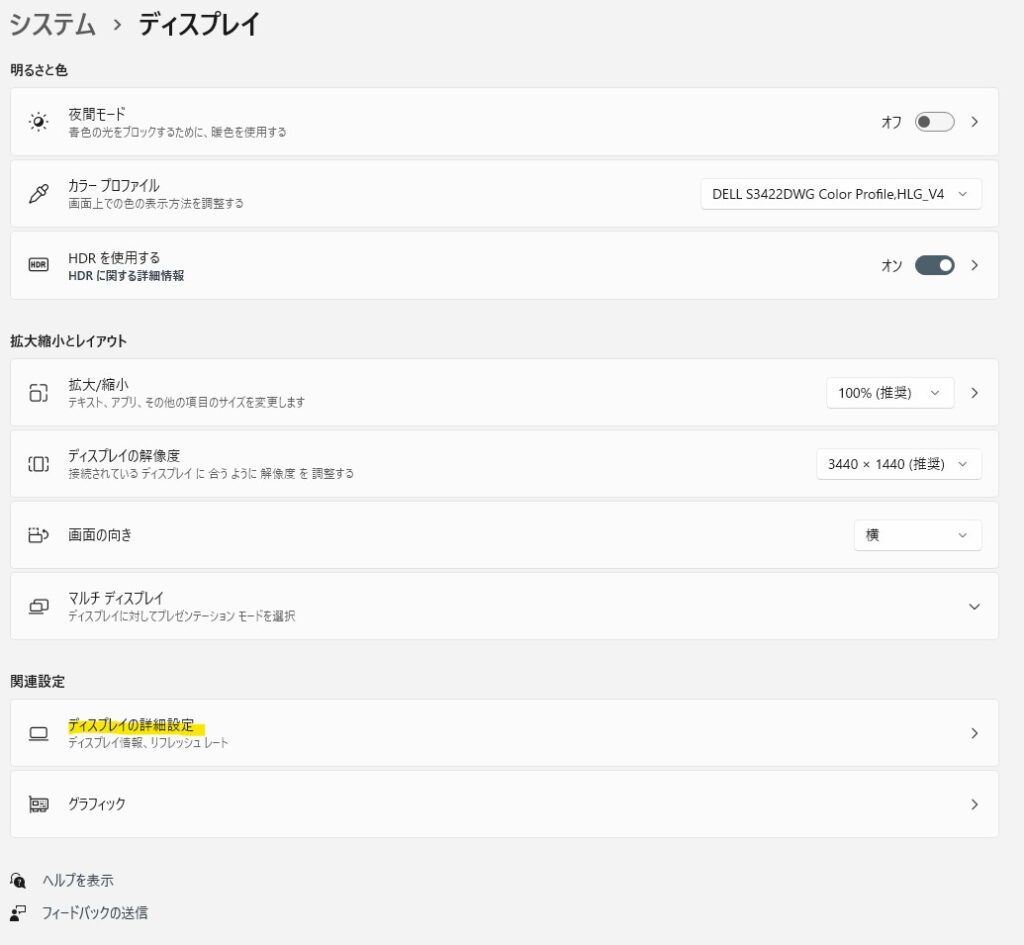
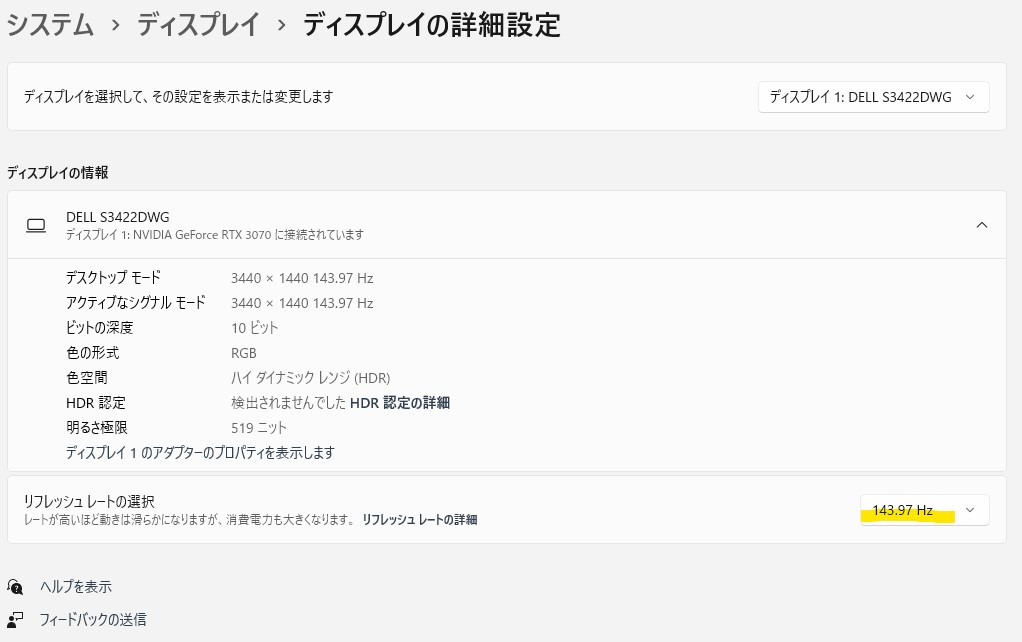
これで144Hzの選択ができます(HDMIに繋いでいる場合は最大100Hz)
マウスカーソルの移動や画面のスクロール時に滑らかに表示されるようになりました。
HDR設定について
D3422DWGはHDR設定が4種類あり
- デスクトップ:1番自然な色合い
- ムービーHDR:輪郭強調される
- ゲームHDR:色が濃くなり輪郭強調される
- DisplayHDR:自然な色合い
- オフ:SDR
それぞれ使ってみたけどムービーHDRとゲームHDRは輪郭強調されるので映像が不自然になります。それとスクロールする時に強調された暗い色がスジになり滲みになります。
輪郭強調は画像の周りを濃い色で縁取ってクッキリ見せる映像処理です。クッキリ映るのは良いのですが動いたときに「にじみ」が出るので動くものには向きません。リフレッシュレートを上げて残像感が無い映像を輪郭強調すると、動いた時に違和感が出てきます。
テレビでは一般的に使われる手法。
それぞれの設定時の画像を写真で撮って拡大してみた。上から「デスクトップ」「ムービーHDR」「ゲームHDR」「HDR 400」「HDR設定なし」です。「液晶パネルの機能」と書いてある文字と紫色の周りで輪郭強調されているのが分かりやすい。
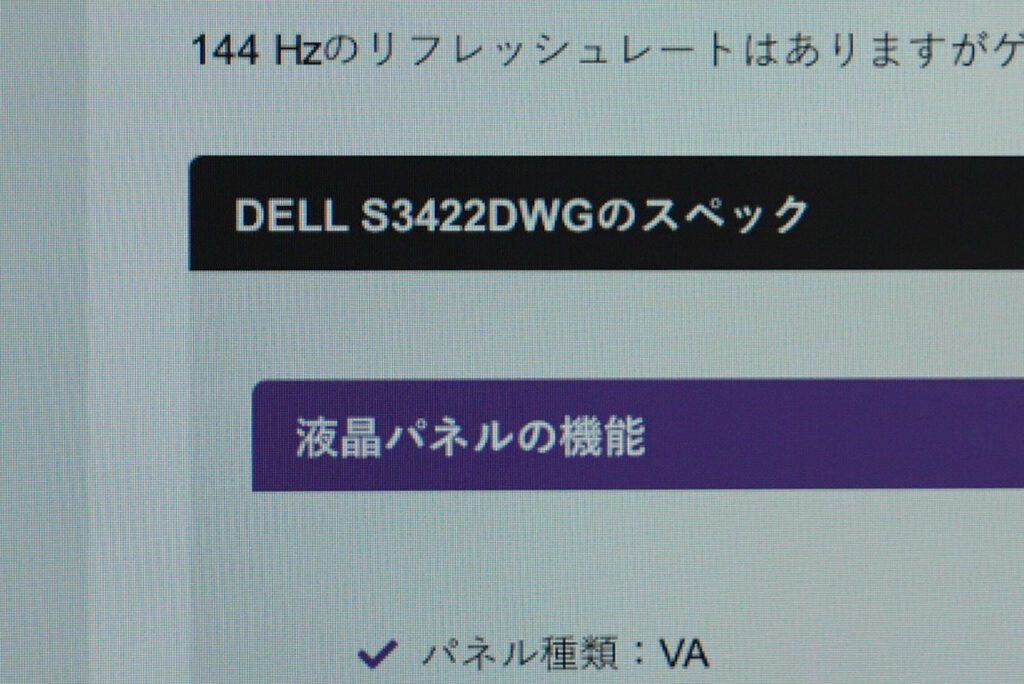
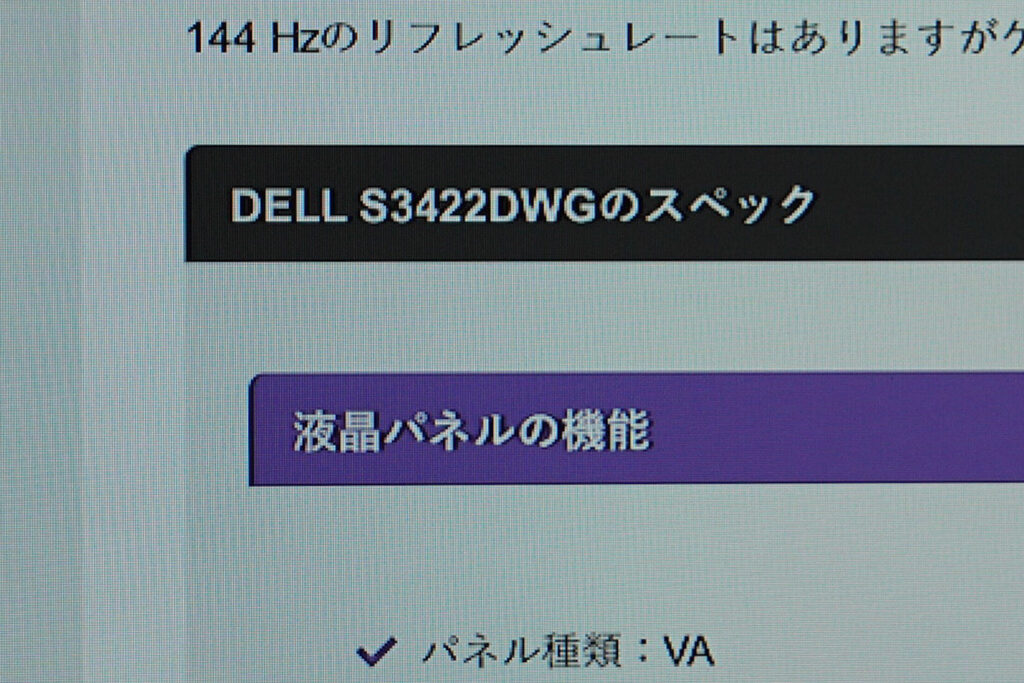
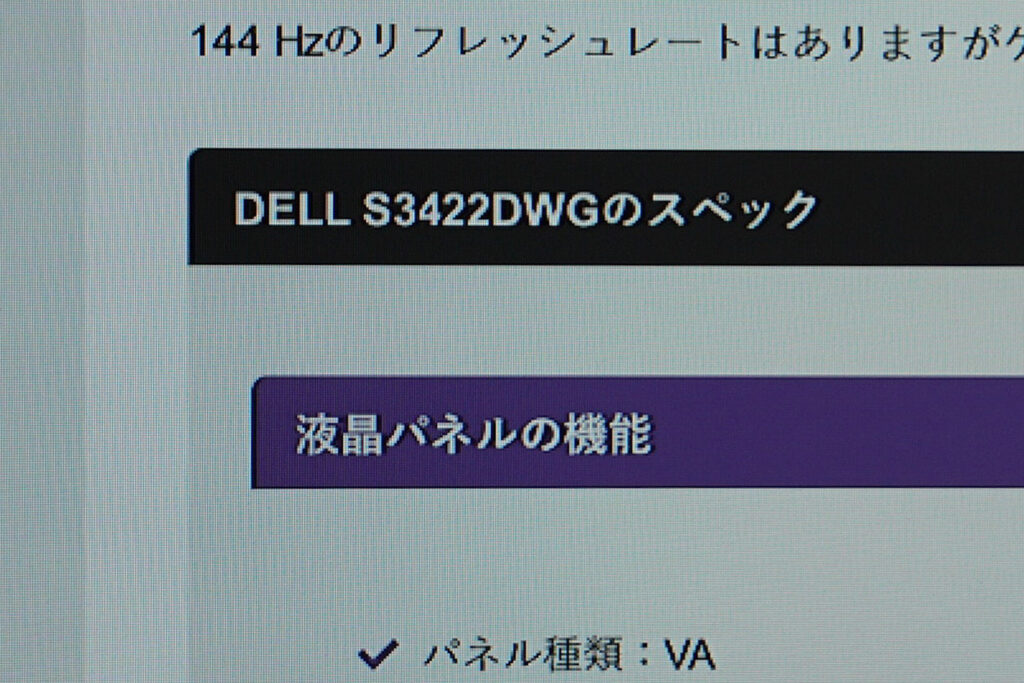
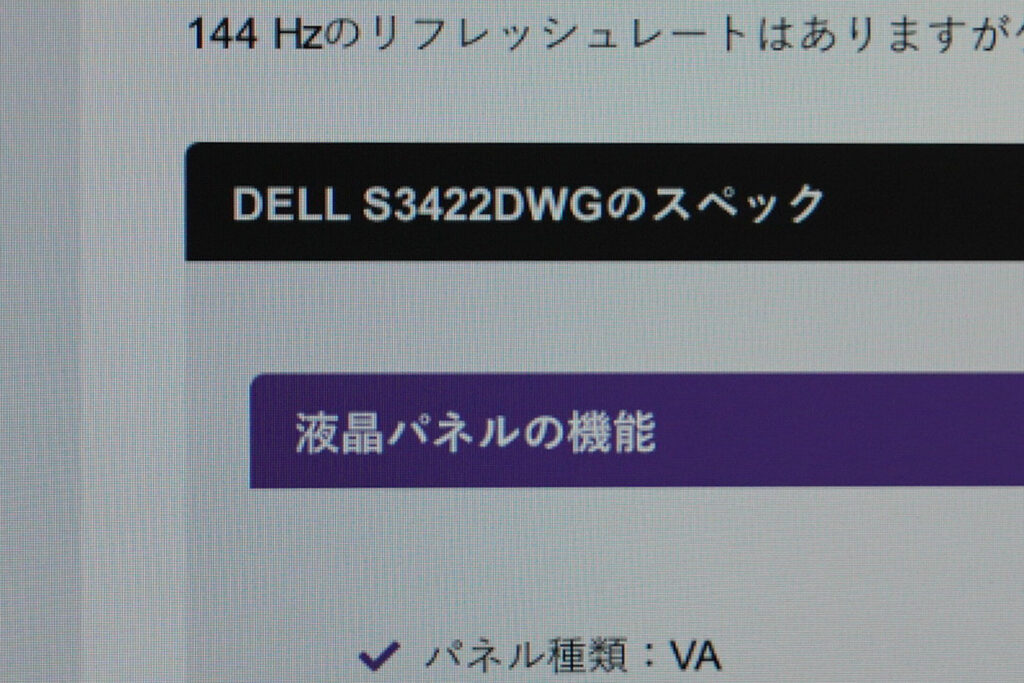
ゲームで使用するなら「デスクトップ」か「Display HDR」がおすすめ。
PC側の変更箇所は「ディスプレイ設定」内の「HDRを使用する」のボタンをオンにする。この設定をしないとモニターで設定しても反映されないから注意。
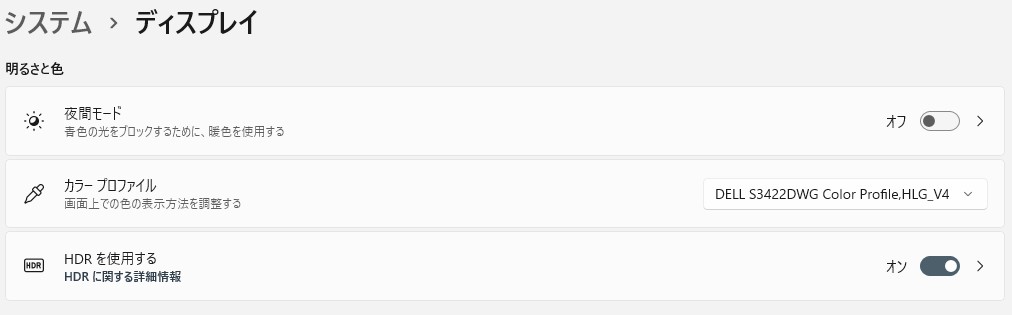
HDR設定をオンにするとモニターから明るさの変更が出来なくなる。明るさ設定はwindowsから変更しよう。

AMD Free Syncは常にON
OFFにしておくメリットは無いので常にONでOK。PCとモニターが同期されて画像の切れがなくなるのだ。
PC全体の使用感
私はPCゲームがメインだからHDR設定をオンにしている。HDRをオンにするとモニターの明るさが一気に上がって眩しいので白系の壁紙は向かなくなる。web閲覧や文書作成ならHDRは使わないほうが良いかも。
文書作成やweb閲覧はHDRオフが眩しさがなくなり見やすくなる。それと3440×1440は文字が小さくなるからディスプレイ設定を125%に変更。
- HDR:オフ
- 反応速度:最速
- コントラスト:75
- リフレッシュレート:144Hz
PCゲームの使用感
HDR設定は「ゲームHDR」だとにじみが出て違和感があるから「HDR 400」が1番自然に見える。反応速度「最速」だとにじみが出るので「超速」で良い。
コントラストはバイオハザードなどの暗めのゲームは75。明るいゲームは50程度がベスト。
リフレッシュレートを144Hzにしたときに残像感減った?と思ったけど、60Hzに戻したら残像がわかり過ぎて144Hzにすぐ戻した。
各所でウルトラワイドの良さは言われていますが、やっぱり画面が広いゲームはプレイしやすく通常のモニターには戻れないですね。
バイオハザードRe2でワイドとウルトラワイドを切り替えてキャプチャーしました。PCゲームはウルトラワイド対応が多いので映画を観るようにゲームが楽しめます。


- HDR:HDR 400
- 反応速度:超速
- コントラスト:50から75
- リフレッシュレート:144Hz
PS5では4K HDRかFull HD120Hzが選択可能
PS5で使うときの設定は2種類あり、4K HDRとFull HD 120Pの2種類が選択可能。4K HDRで使う場合はモニター側のHDR設定をONに切り替える。PS5でも「HDR400」の設定変更がおすすめ。
PS5ゲームを4K HDRでプレイする設定
まずはモニター側の設定をHDRに変更。PS5側ではグラフィック設定をHDRに変更しゲーム側でもグラフィック設定を切り替えればOK。
4Kモニターじゃないのに PS5上で認識しているから、4K画質のデータが映し出されている。4Kのデータで送っても違いがないんじゃないって思うけど、元のデータが奇麗な方が画面上でも精細感が増すので良い。
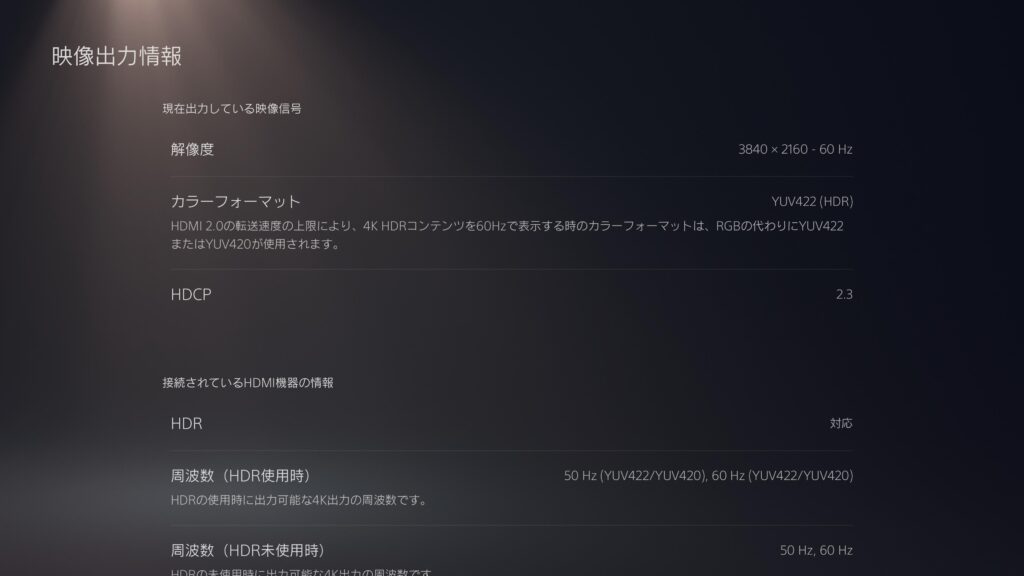
PS5ゲームを120FPSでプレイする設定
PS5で120FPS画質でプレイするときの設定が必要で 「ゲームプリセット」と「スクリーンとビデオ」ゲーム側で「120FPS」の設定変更が必要になる。
120Hz・120Pとも言う。地デジの映像は60個まで移されているけど液晶独特の残像感が出てくる。RPGや動きの少ないゲームはいいけど1コマを争うシューティングゲームとか格闘ゲームはコマ数が多い方がクッキリ見えてプレイしやすくなる。
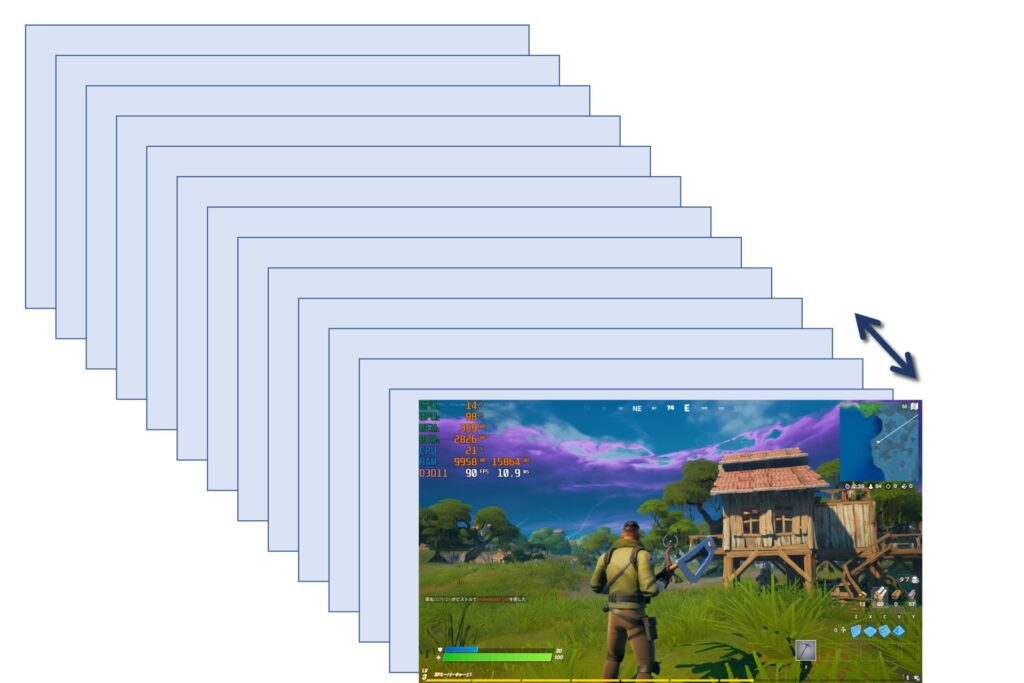
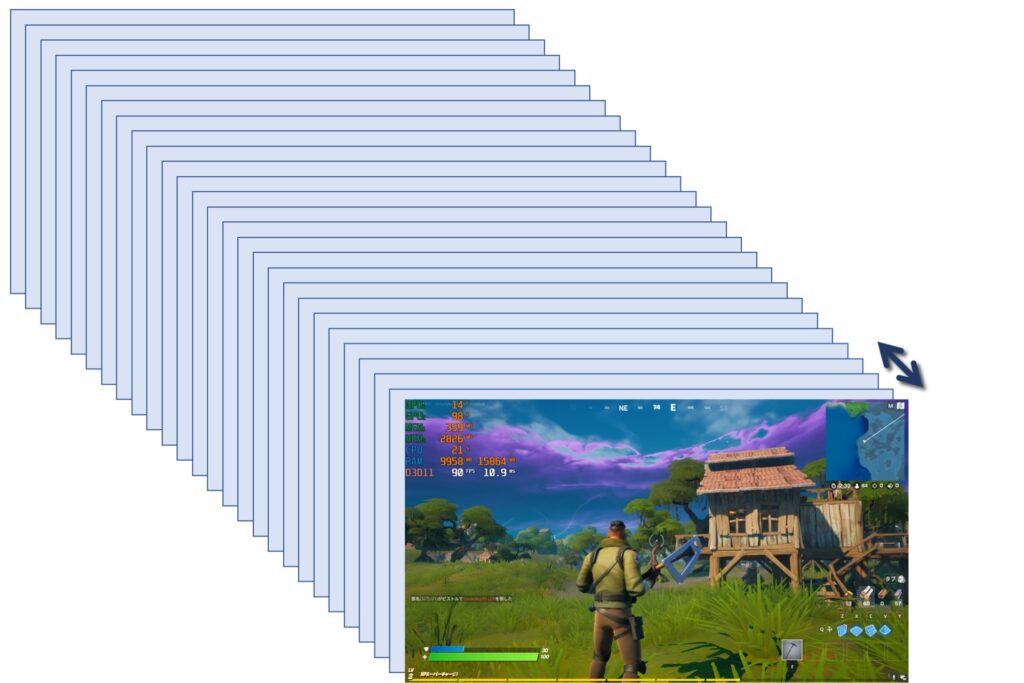
PCゲームでは当たり前の機能だけど、ゲーム機では PS5とXBOX series Xから付いた機能。

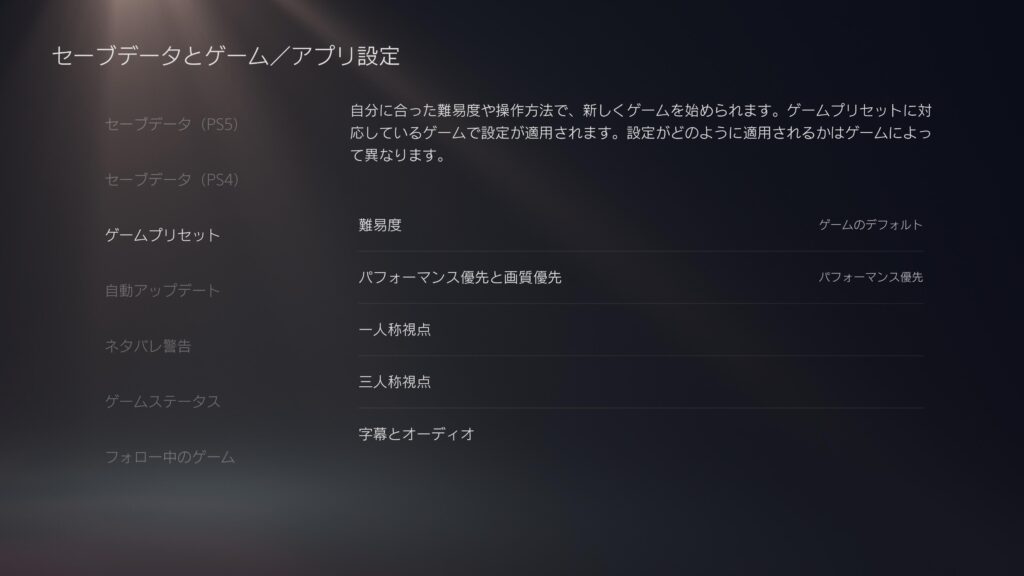
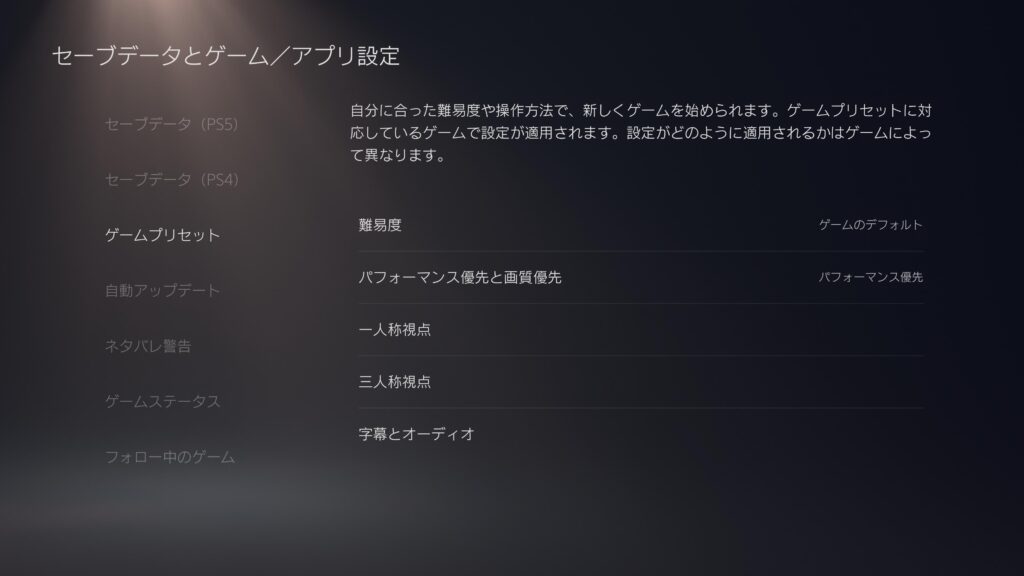
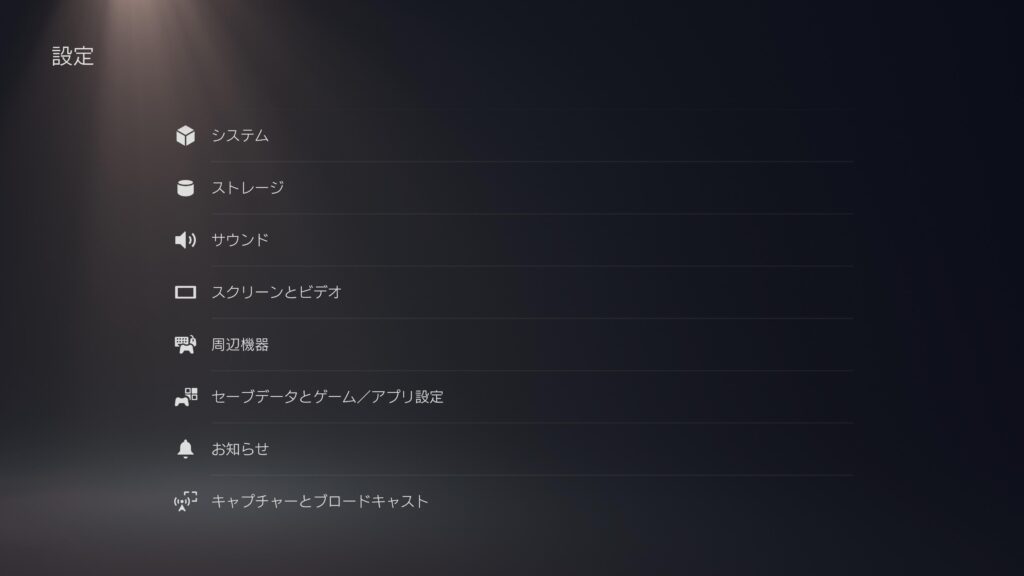
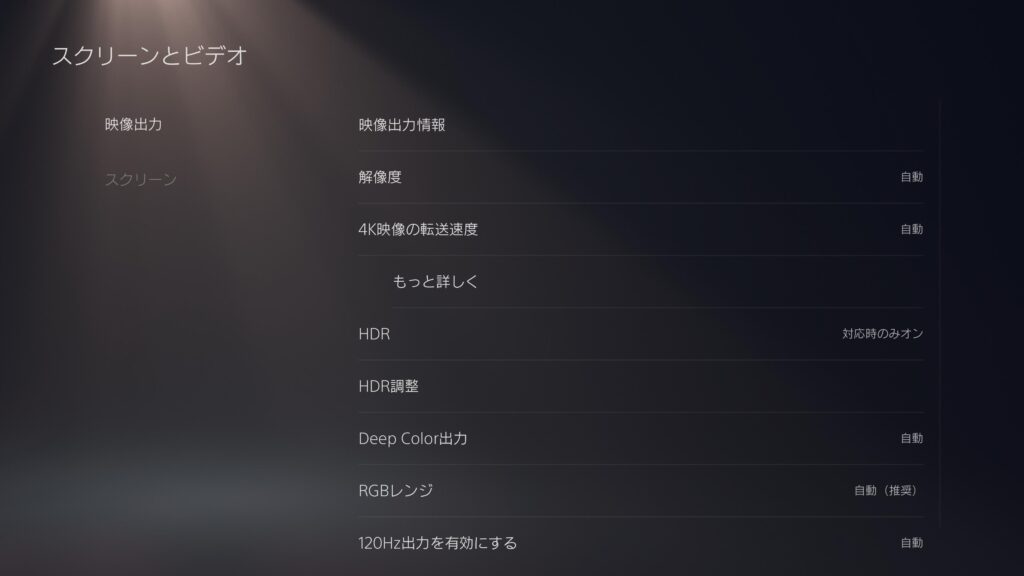
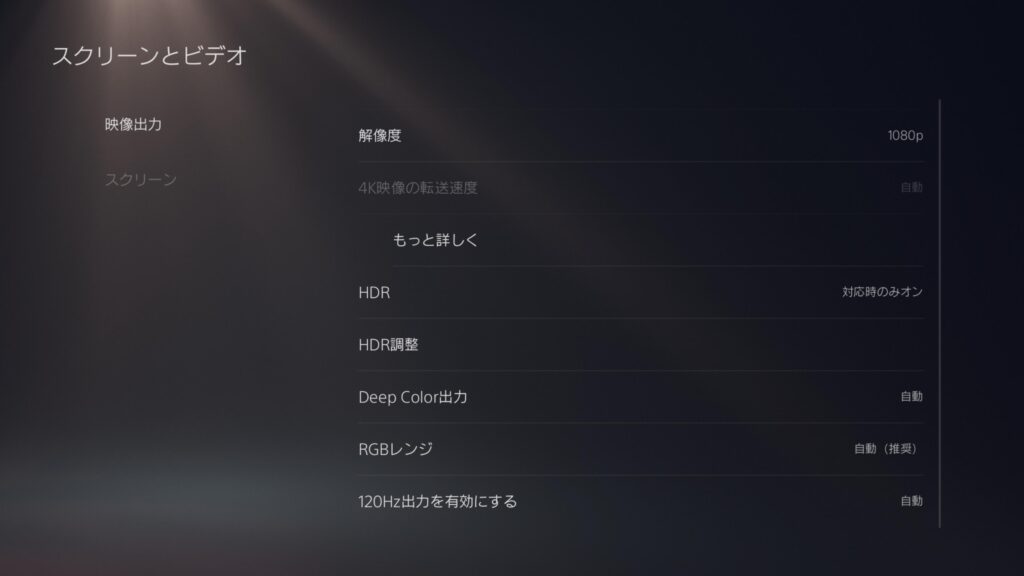
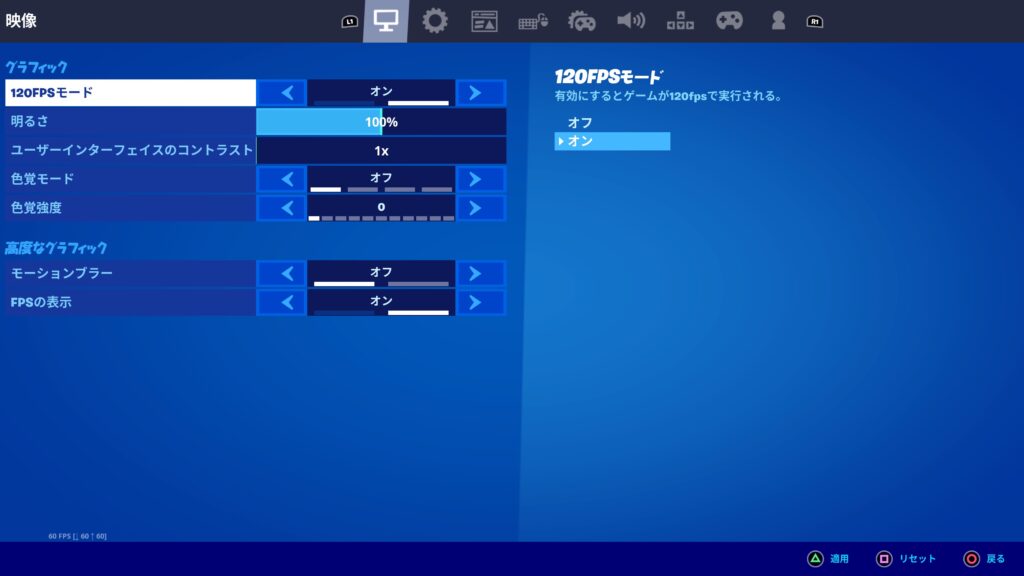
これで対応ゲームが120Pで動くようになった。120Pでプレイする場合は1920×1080設定になるので、1440の解像度に合わず若干滲んだように見える。白黒はっきりした文字は滲みがわかりやすいかな。
Fortniteで120Pのプレイを見てみたけど左右に動いた時にクッキリでて分かりやすいと感じる。ガチのFPSゲーマーなら必須の機能だけど、私はライトゲーマーなので120Pよりも4K HDRの方が良いのでは?と感じました。
- 高精細
- グラフィックの質感の向上
- 残像感はさほど気にならない
- 対応ゲームが多い
- ヌルヌルに動く
- 画像に粗さが見える
Dell S3422DWGの欠点は?
使いやすく映像も満足感があるけど、全体的に文字が小さくなるので眼鏡使用者はスケールを大きくするか、モニターを近くに持ってこないと文字が見えなくなる。
また色合いや色温度の変更項目が無いので「もうちょっと寒色系に…」なんて事はできません。グラフィックボード側で変更しよう。
その2点以外に不満点は無く満足感のあるモニターです。ガチゲーマーではなくライトゲーマーには十分なモニターです。
ウルトラワイドはAmazon primeとNetflixに最適
これは良い誤算だった。Amazon primeとNetflixはウルトラワイドに最適化されている。
映画はレターボックスサイズ(ウルトラワイドとほぼ同じ画角)で撮影しているから、液晶テレビで見ると上下に黒帯が出る。
映画も見るならウルトラワイドモニターの良さを最大限活用できる!。

Dell S3422DWGゲーミングウルトラワイドモニターのまとめ
- PS5でも120Pでプレイできる
- PCは144Hzでヌルヌル動く
- 安価に買える
- アマゾンプライムとネットフリックスに最適
- 文字が小さくなる
- 反応速度を催促以上にすると滲む
- MPRTのひどい残像
- モニター側で色調整が出来ない
購入前に「PS5でも使えるのでは?」と言う思いから購入してみましたがPS5とPC共に使い勝手が良くてコスパは良い。今までが29インチの1440×1080のモニターだったのでかなりデカくなり高精細になったので満足のいく買い物だった。PS5とPCゲームをライトに使う方なら満足のいくモニターだ。。
各メーカーのHPを見るとマニュアルのダウンロードが出来るので、このスペックのモニターで大丈夫なのか?と思った方はメーカーのHPを確認するのをお勧めする。
ではまた!






PS5で新しく1440p解像度がサポートされましたが
S3422DWGで2560x1440pで120hzで動くのでしょうか?
それともフルHD120hzのままですか?
しつもんありがとう。
PS5の1440Pは現在ベータ版でまだ一般には配信していません。
S3422DWGのマニュアルを見ると1440Pでも120Hz対応になっているのでおそらく大丈夫です。
ただ120P張付きで動くかは分からないので、配信が始まったら試してみますね!
楽しく記事を拝見いたしました
私もPS5購入を期に、ウルトラワイドモニター購入を考えています 一つ質問させて下さい
Amazonビデオ、Netflixが画面に最適化されるということですが、PS5のアプリを経由しても同じく最適化されるということでしょうか?
質問ありがとう!
PS5でPrimeやNetflixでウルトラワイドはできないんです。
PS5がウルトラワイド対応すればいいんですけどね。
ありがとうございました
PC経由で最適化ですね
PBPで分割表示してもPS5の4K HDRかFull HD120Hzは維持されるのでしょうか?
最近ずっとモニター探しをしていて、そこがクリアできたらもう決定かなと思っているんですが…
残念ですがPBPでは120FPSは出なかったです。
私は家電の販売をしてるのですが、テレビでも画面分割すると120Pや倍速機能がOFFになります。
恐らくですが、左右に分割するとモニターの性能上120Pが無理なのかもしれません。
わかりました。
ありがとうございます。