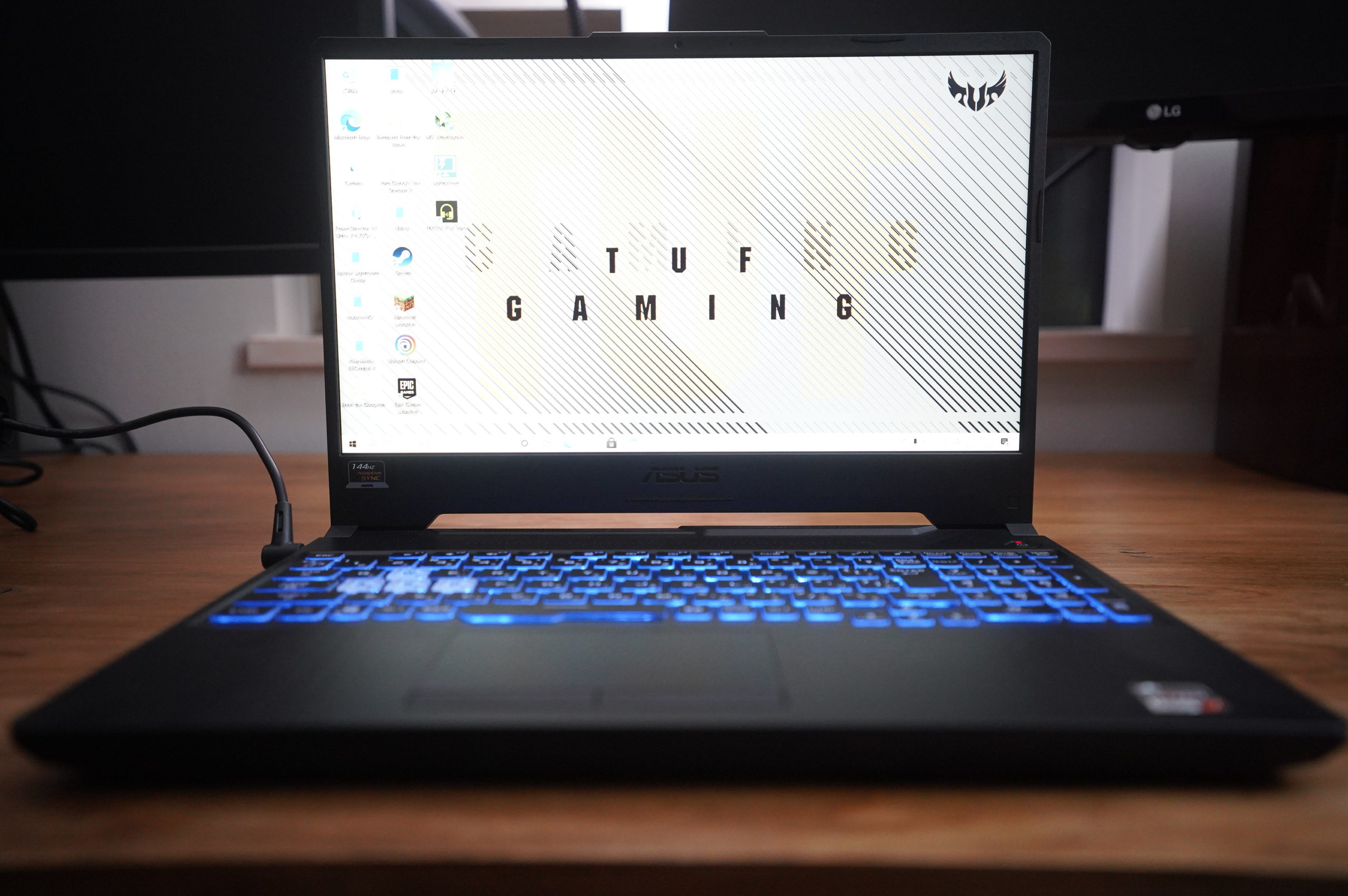今回はトラックボールのレビューです。デザインに惹かれて購入しましたが若干欠点もありました。

・価格もお手頃
・握りやすく手首が疲れないデザイン
カーソルの動かし方がマウスとは全く違うので慣れるまでは違和感があります。
ただ設定を変えればマウス以上に快適に使える場面が多くありあます。
まずトラックボールの欠点を挙げると
マウスと違いボールを指で動かすので
・カーソル移動の感覚が掴みにくい
・指を話した時にボールを動かしてカーソルが動いてしまう
・ボールの嵌め込み部が指の汗や埃で汚れて動きが悪くなる
価格以上の高級感と秀逸なデザイン
白いプラスチックてますがマットな加工でチープさはないです

箱の中に繋げ方のマニュアルが(英語で)記載さてれいました。
前から見ると傾いていて手が自然に置けるデザイン

背面は電源スイッチとBluetoothペアリングボタン

蓋についている紙を引っ張ると電池が接触し自動でペアリングモードに
追加ボタンは左ボタン脇に2つ

マウスで言う「かぶせ持ち」でちょうど良い位置にボタンが配置されています。
スクロールホイールは前後のみで左右には動かない仕様

幅: 100 mm
奥行き: 48mm
重量: 145g
公称値:400dpi
最大値:最大2000dpi
ボタン数:5個(左/右クリック、戻る/進む、ミドルクリック付きスクロールホイール)
M575のペアリングとおすすめ設定
1回目は電源を入れた時点で自動でペアリングモードに入ります。

あとはPC側からペアリングさせればOK
1回目は電源を入れた時点で自動でペアリングモードに入ります。2回目からはボタンを長押しするとペアリングモードに入りました。
そのままの設定だとカーソルの移動範囲が狭すぎるので設定を最速にしました。この状態で400dpiかな?
それでもまだ遅いですね。
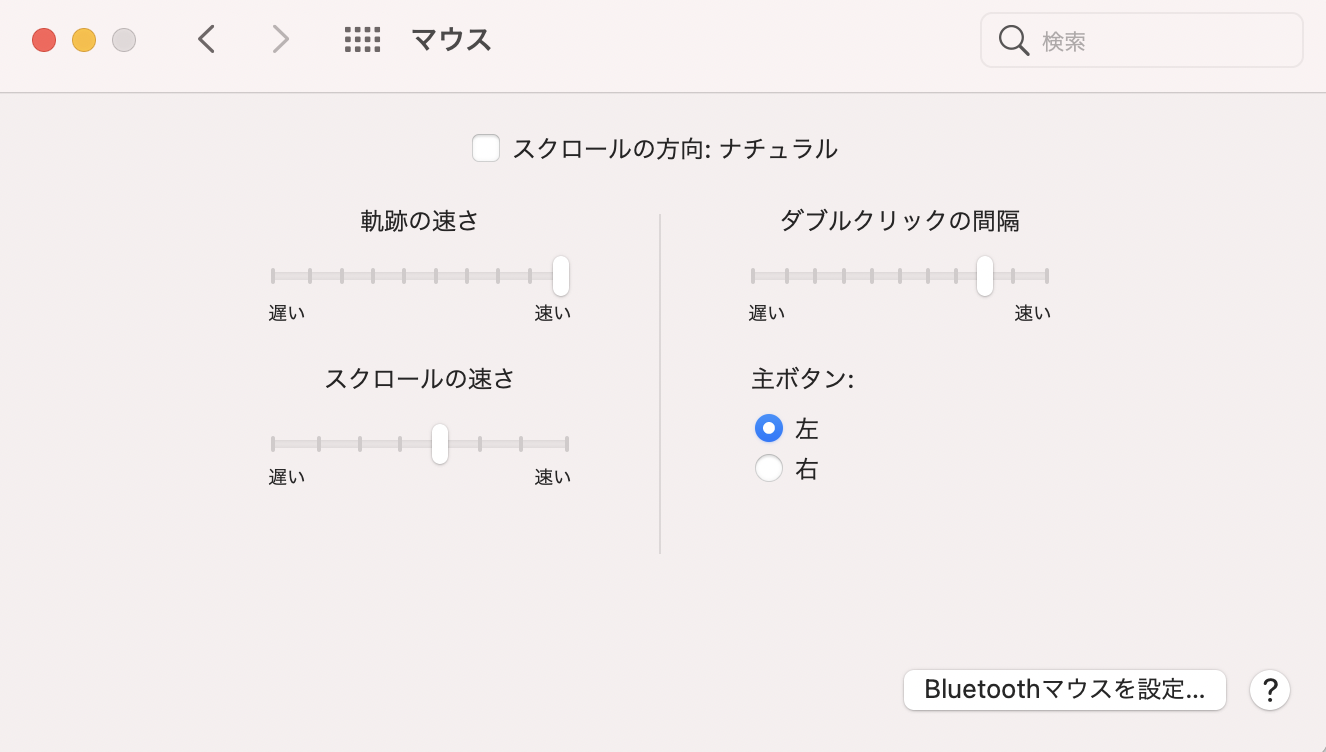
Logicool optionのソフトウェアが無いと始まらない
ロジクールオプションのHPからトラックボールのアプリをダウンロード後インストールをしましょう。
インストール後に「ポイント&スクロール」を選択し最大に設定
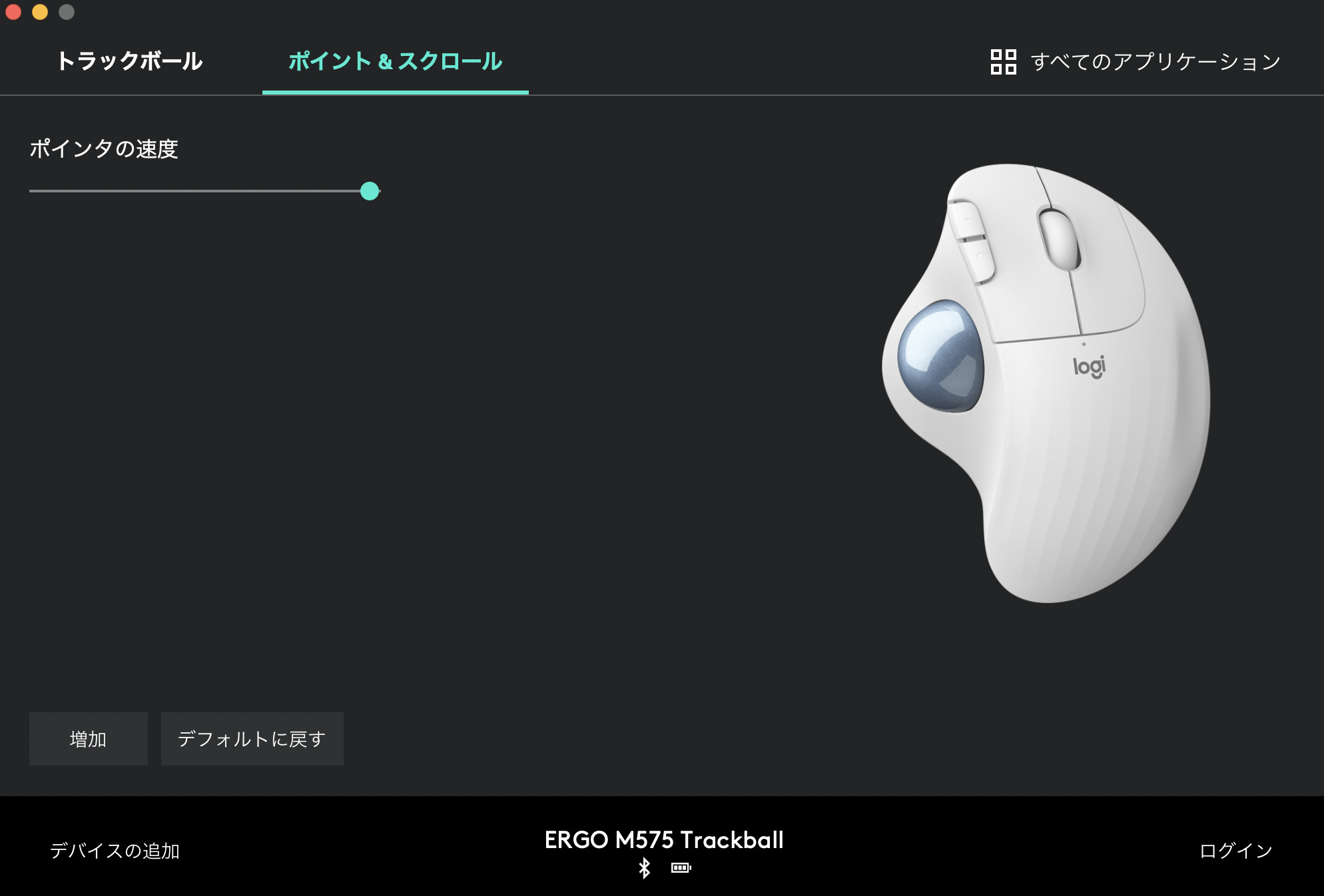
ロジクールのHPでは2000dpiまで対応するようです。
私は2000dpiにしつつMac側の軌跡の速さを下から二番目にしています。
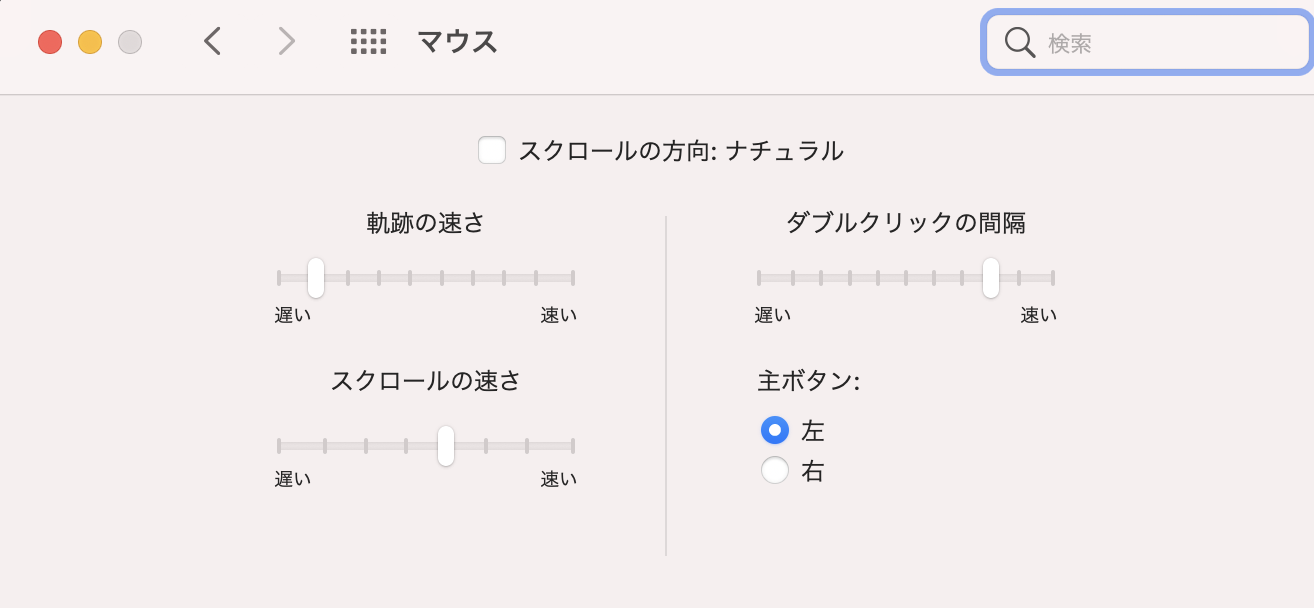
この設定にするとボールを90度回転させると、カーソルが画面の半分移動します。
左クリック脇の2つのボタンは「進む」「戻る」に設定されていますが変更できる様になっています。
ただ私は「コピー」「ペースト」を割り当てたかったのですができない様です。
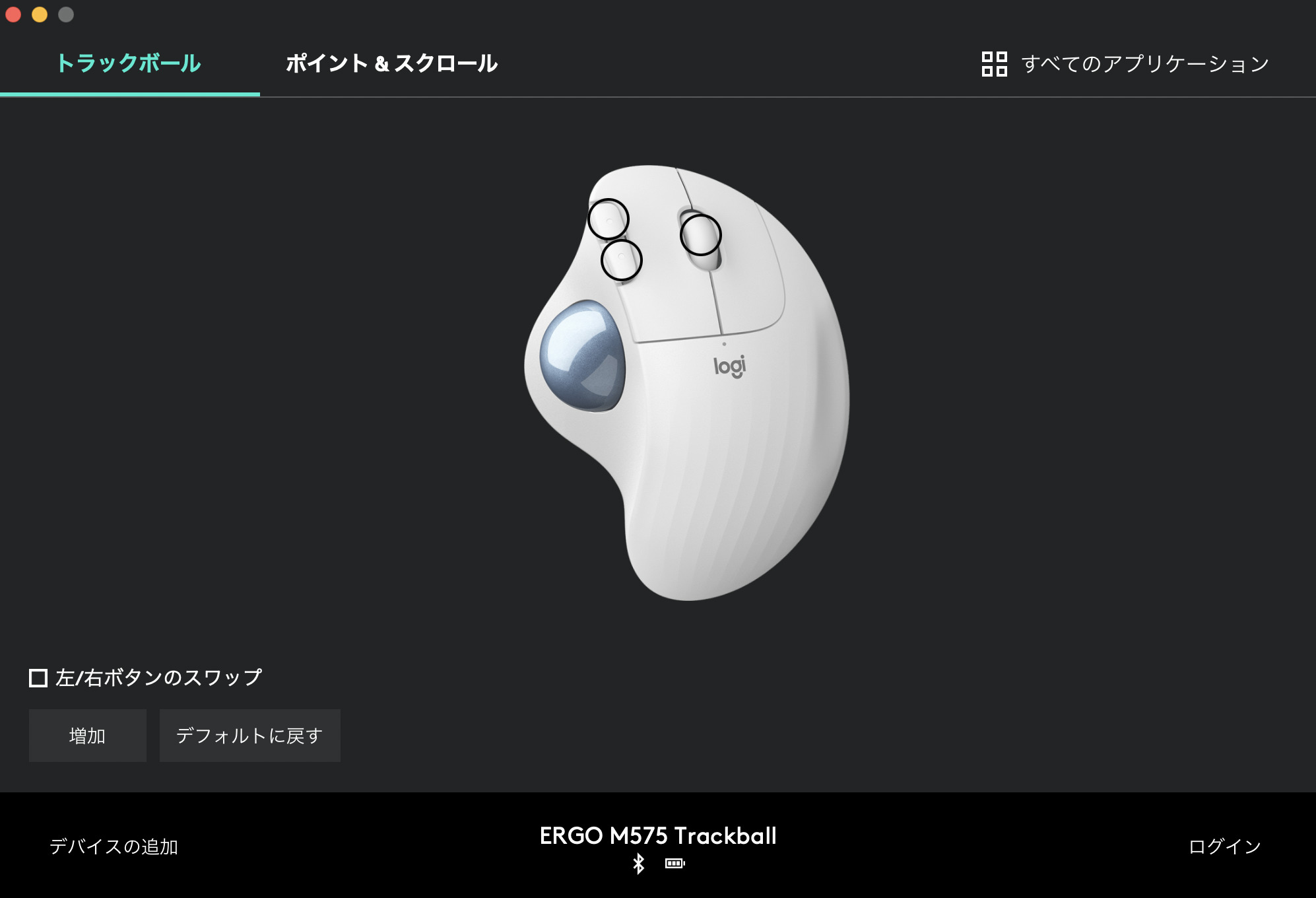
とりあえず上のボタンは「画面キャプチャ」に設定しました。
できれば全てのキーやショートカットが割り当てできる様にして欲しいですね。
ロジクールM575のまとめ
・追加キーの割り当てが一部しかない。
左右のスクロールが無いのは承知していましたが、追加キーにショートカットキーを割り当てできないのは非常に残念です。
ロジクールのゲーミングマウスは全てのキーやショートカットが割り当てできるので、Logicool optionsでも割り当てできる様にしてもらいたですね。
ちなみに私は手汗が多いので、数日使っていると動きが悪くなってきます。
使う度にボールとボールはめ込み部を清掃しないといけないので定期的にメンテナンスしましょう。

機能面は普通のトラックボールですが、なんといってもデザインの良さと手を置いた時の自然さはどのトラックポールやマウスより使いやすいと感じています。
1日PCで作業をする方にはお勧めできるトラックボールです。
机の上の操作だけではなく膝の上や床に置いて操作しても良いトラックボールでした。
ではまた!